Router Vigor jako klient VPN OpenVPN
Przykłąd dotyczy routerów Vigor z DrayOS 4.
DrayOS 4 to m.in. seria Vigor 2135, Vigor2915, Vigor2927, Vigor2962, Vigor3910, Vigor3912S.
Spis treści:
1. Konfiguracja serwera VPN
2. Konfiguracja klienta VPN
3. Status połączenia
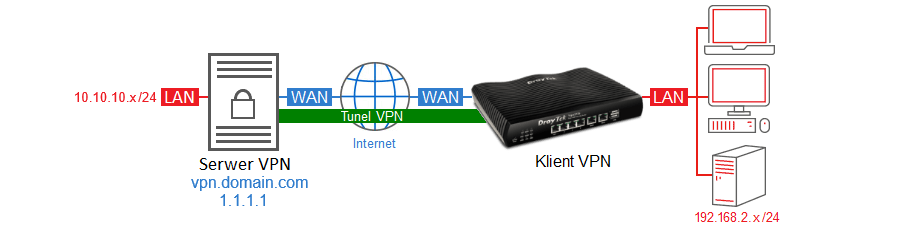
Główne założenia przykładu:
– protokół VPN: OpenVPN
– autentykacja: nazwa użytkownika i hasło
– typ tunelu na kliencie VPN: OpenVPN LAN-LAN w trybie NAT
Ruch przesyłany od strony klienta VPN przez tunel jest NATowany z użyciem IP uzyskanego od serwera VPN.
Podsieć klienta VPN 192.168.2.x może kierować ruch do podsieci serwera VPN 10.10.10.x oraz do Internetu przez tunel VPN (wymagna konfiguracja Route Policy)
Podsieć serwera VPN 10.10.10.x nie ma dostępu do podsieci klienta VPN 192.168.2.x gdyż jest ona “schowana” za NAT.
1. Konfiguracja serwera VPN
W omawianym przykładzie została pominięta konfiguracja serwera VPN.
Dostawca usługi VPN (np. NordVPN) powinien dostarczyć:
– nazwę użytkownika oraz hasło
– plik konfiguracyjny .ovpn (m.in. adres serwera, certyfikaty)
2. Konfiguracja klienta VPN
Przejdź do zakładki System Maintenance >> Time and Date.
Zweryfikuj ustawienia czasu routera.
Przejdź do zakładki VPN and Remote Access >> Remote Access Control.
Włącz obsługę protokołu OpenVPN.
Wyłącz nieużywane protokoły VPN.
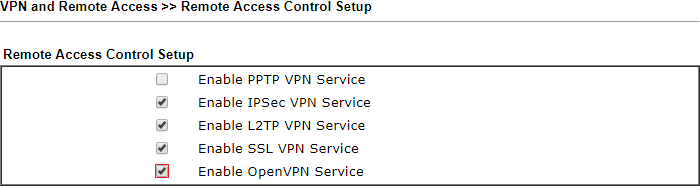 Przejdź do zakładki VPN and Remote Access >> LAN-LAN.
Przejdź do zakładki VPN and Remote Access >> LAN-LAN.
Kliknij dowolny indeks np. 1, aby stworzyć profil VPN.
W sekcji Dial-out:
– jako protokół zaznacz OpenVPN
– kliknij przycisk Choose File , aby wskazać plik konfiguracyjny .ovpn dostawcy VPN
– kliknij przycisk Import, aby zaimportować ustawienia
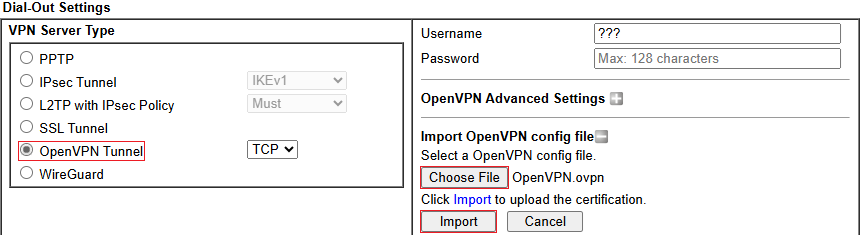
Kliknij Index , aby wrócić do konfiguracji profilu VPN.
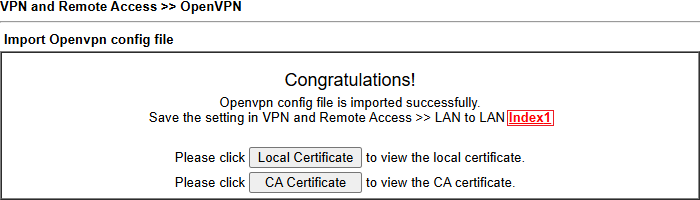
Wybierz/wypełnij następujące pola w sekcji Common Settings:
– wpisz dowolną nazwę profilu
– wybierz WAN1 First, aby WAN1 był preferowanym interfejsem WAN do zestawiania VPN
– zaznacz opcję Always on(Idle Timeout zmieni się na -1), aby połączenie było aktywne cały czas
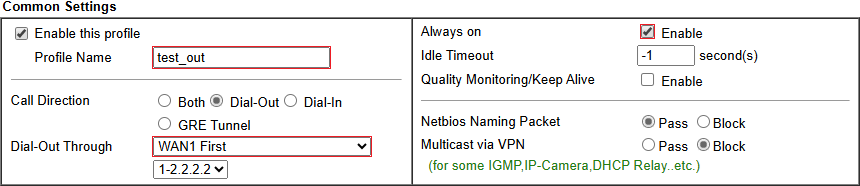 Wybierz/wypełnij następujące pola w sekcji Dial-out:
Wybierz/wypełnij następujące pola w sekcji Dial-out:
– wpisz nazwę użytkownika w polu Username oraz hasło w polu Password
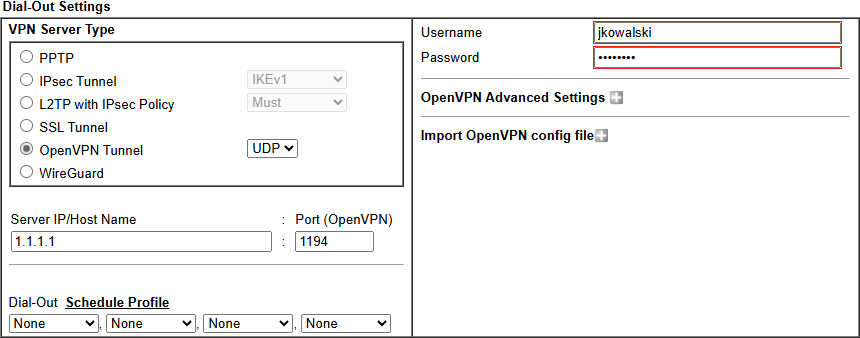
Wybierz/wypełnij następujące pola w sekcji TCP/IP Network Settings:
– w polu Remote Network IP wpisz 0.0.0.0
– w polu Remote Network Mask wybierz 0.0.0.0/0
– wybierz tryb NAT
Skonfiguruj Route Policy jeśli chcesz skierować ruch do Internetu przez tunel VPN.
Zapoznaj się z przykładem Kierowanie określonego ruchu przez wybrany VPN.
3. Status połączenia
Przejdź do zakładki VPN and Remote Access >> Connection Management, aby sprawdzić status połączeń VPN.
Po zestawieniu tunelu router automatycznie dodaje również trasę statyczną do zdalnej podsieci.
Przejdź do zakładki Diagnostics >> Routing Table, aby sprawdzić aktualną tabelę routingu.










