[DrayOS5] Filtrowanie ruchu VPN Host-LAN
Routery DrayTek z systemem DrayOS5 to m.in. Vigor C410ax, Vigor C510ax, seria Vigor 2136.
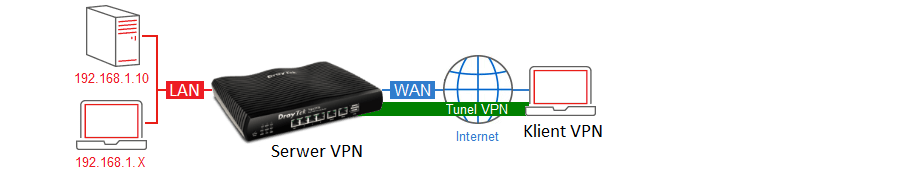
Główne założenia przykładu:
– klient VPN otrzymuje IP 192.168.1.200
– klient VPN ma dostęp tylko do 192.168.1.10 w podsieci 192.168.1.0/24
VPN
Zapoznaj się z przykładami VPN Host-LAN DrayOS5
Przejdź do zakładki VPN / Teleworker VPN.
W profilu klient VPN wymuś przypisywanie statycznego IP.
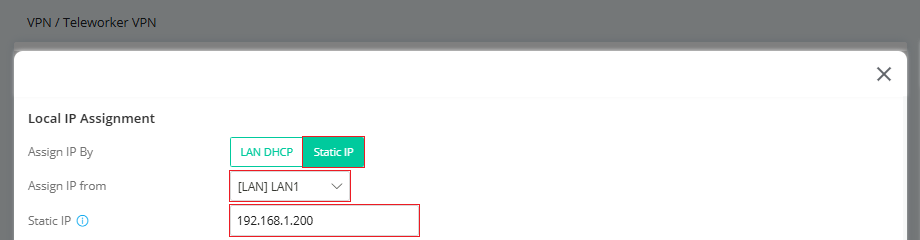
Po zestawieniu połączenia przez klienta VPN przejdź do zakładki VPN / VPN Connection Status / Teleworkers VPN.
Obiekty
Przejdź do zakładki Configuration / Objects / IP Objects.
Utwórz obiekty IP.
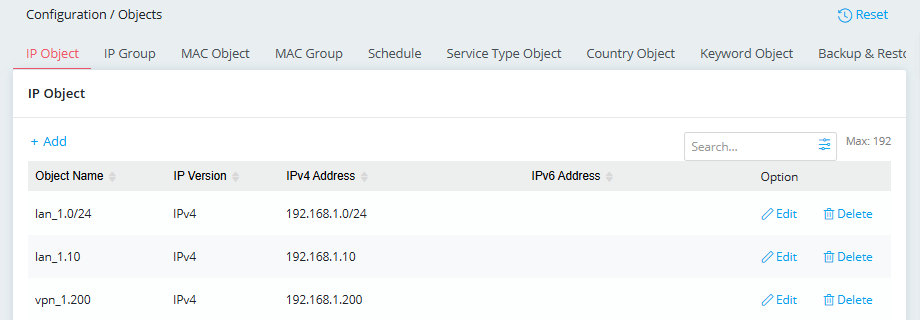
Reguły Firewall
Przejdź do zakładki Security / Firewall Filters / IP Filters.
Kliknij Add, aby dodać nowy profil
 Reguła przepuszczająca
Reguła przepuszczająca
– Wpisz nazwę reguły.
– Zaznacz Enabled.
– Jako kierunek wybierz LAN/VPN to LAN/VPN, aby reguła dotyczyła ruchu z VPN do LAN.
– W polu Source wybierz IP Object, następnie kliknij Add, aby jako źródło wskazać stworzony wcześniej obiekt IP zawierający adres IP klienta VPN 192.168.1.200.
– W polu Destination wybierz IP Object, następnie kliknij Add, aby jako przeznaczenie wskazać stworzony wcześniej obiekt IP zawierający adres IP urządzenia 192.168.1.10.
– W polu Protocol pozostaw Any, aby reguła dotyczyła dowolnej usługi.
– Wybierz akcję Pass, aby Vigor przepuszczał ruch z 192.168.1.200 do 192.168.1.10.
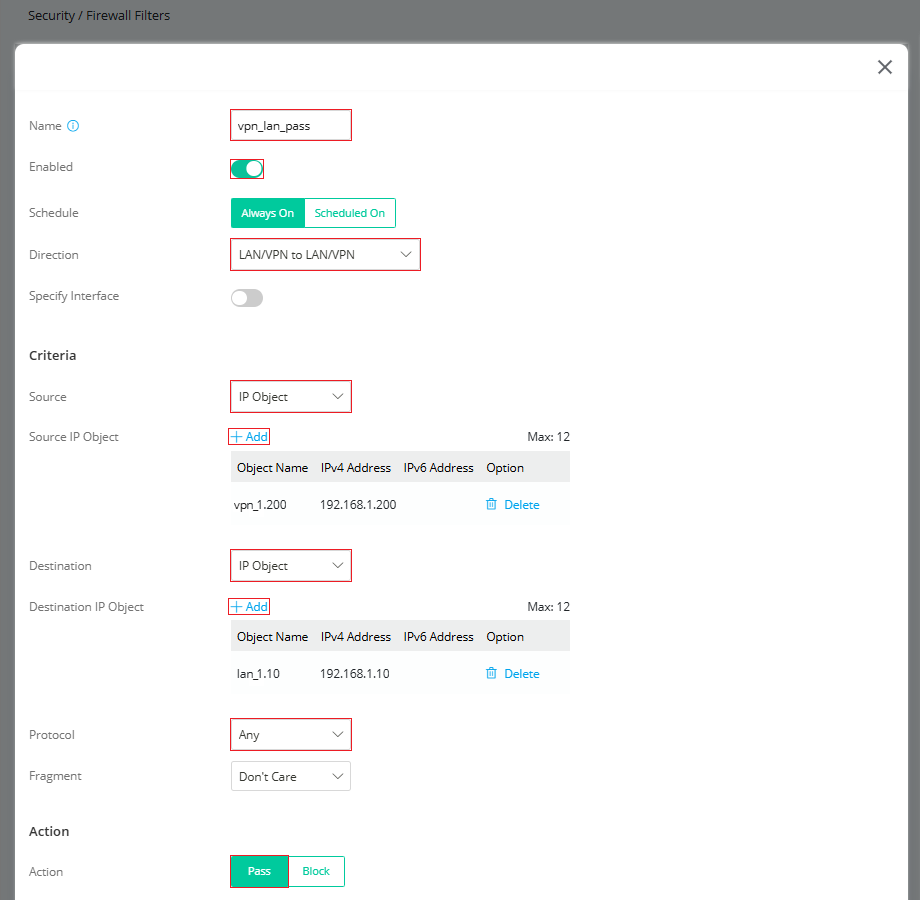
Reguła blokująca
– Wpisz nazwę reguły.
– Zaznacz Enabled.
– Jako kierunek wybierz LAN/VPN to LAN/VPN, aby reguła dotyczyła ruchu z VPN do LAN.
– W polu Source wybierz IP Object, następnie kliknij Add, aby jako źródło wskazać stworzony wcześniej obiekt IP zawierający adres IP klienta VPN 192.168.1.200.
– W polu Destination wybierz IP Object, następnie kliknij Add, aby jako przeznaczenie wskazać stworzony wcześniej obiekt IP zawierający adres IP podsieci 192.168.1.0/24.
– W polu Protocol pozostaw Any, aby reguła dotyczyła dowolnej usługi.
– Wybierz akcję Block, aby Vigor blokował pozostały ruch z 192.168.1.200 do podsieci 192.168.1.0/24.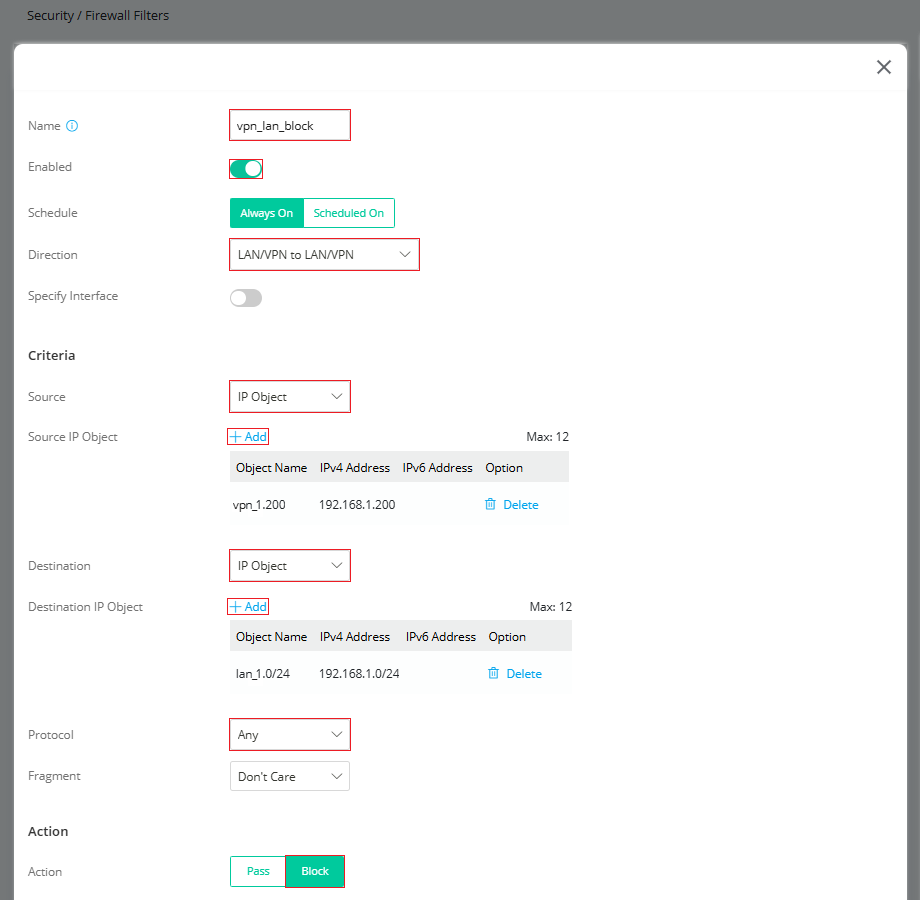
![[DrayOS5] Filtrowanie ruchu VPN Host-LAN](https://draytek.pl/wp-content/uploads/2020/07/draytek-routery-550-321-180x105.png)
![[DrayOS5] Filtrowanie ruchu VPN Host-LAN](https://draytek.pl/wp-content/uploads/2018/02/912c-f1-kopia2-180x105.png)
![[DrayOS5] Filtrowanie ruchu VPN Host-LAN](https://draytek.pl/wp-content/uploads/2024/09/draytek-switche-550-321-180x105.png)
![[DrayOS5] Filtrowanie ruchu VPN Host-LAN](https://draytek.pl/wp-content/uploads/2018/11/draytek-zarzadzanie-siecia-180x105.png)
![[DrayOS5] Filtrowanie ruchu VPN Host-LAN](https://draytek.pl/wp-content/uploads/2020/07/miniaturka-akcesroia-180x105.png)





