Rozkład obciążenia WAN
Zapoznaj się z przykładami:
Algorytm działania Load Balance / Route Policy
Polityka tras

Główne założenia przykładu:
– WAN1(Ethernet) i WAN2(Ethernet) działają równocześnie
– ruch do Internetu jest kierowany automatycznie przez WAN1 lub WAN2 w zależności od dostępnej prędkości łącza
Przejdź do zakładki WAN >> General Setup.
Wybierz tryb rozkładu obciążenia Auto Weight.

Tryb rozkładu obciążenia Auto Weight oznacza automatyczne wagi rozkładu obciążenia. Vigor używa prędkości maksymalnych pobierania/wysyłania, które możesz znaleźć w Diagnostics >> Data Flow Monitor.
Tryb rozkładu obciążenia According to Line Speed oznacza wagi rozkładu obciążenia zdefiniowane przez użytkownika. Opcja umożliwia manualne wprowadzenie prędkości pobierania/wysyłania w szczegółowych ustawieniach WAN w WAN >> General Setup.
Po kliknięciu indeks WAN1 upewnij się, że interfejs WAN jest włączony a typ fizyczny to autonegocjacja.
Wybierz tryb aktywności Always On jako Active Mode.
Zaznacz opcję Load Balance.

Active Mode Always On oznacza utrzymywanie aktywnego połączenia – łącze podstawowe.
Active Mode Failover oznacza aktywację połączenia w przypadku awarii – łącze zapasowe.
Opcja Load Balance służy do automatycznego rozkładu obciążenia.
Po kliknięciu indeks WAN2 upewnij się, że interfejs WAN jest włączony a typ fizyczny to autonegocjacja.
Wybierz tryb aktywności Always On jako Active Mode.
Zaznacz opcję Load Balance.
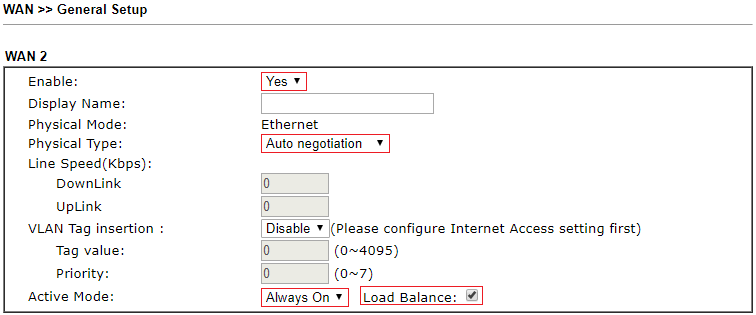
Przejdź do zakładki WAN >> Internet Access.
Skonfiguruj WAN1 oraz WAN2.

Przejdź do Diagnostics >> NAT Sessions Table.
Zauważ, że widniejący pierwszy wpis dotyczy interfejsu WAN1, natomiast drugi wpis dotyczy interfejsu WAN2.











