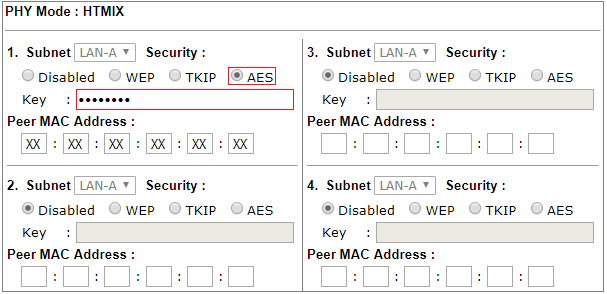Tryb WDS
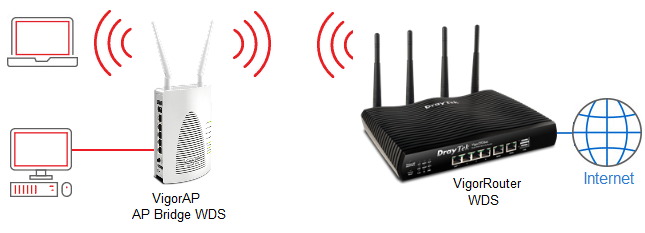
- VigorRouter:
– tryb pracy: WDS + AccessPoint
– nazwa sieci: DrayTek
– zabezpieczenia: WPA2/PSK
– kanał: 11
– bezprzewodowe połączenie z VigorAP - VigorAP:
– tryb pracy: AP Bridge WDS
– nazwa sieci: DrayTek
– zabezpieczenia: WPA2/PSK
– kanał: 11
– bezprzewodowe połączenie z VigorRouter
1. Konfiguracja VigorRouter
Przejdź do zakładki Wireless LAN (2.4GHz) >> General Setup.
Zaznacz Enable Wireless LAN, aby włączyć interfejs bezprzewodowy.
Wybierz kanał.
Wpisz nazwę SSID1.
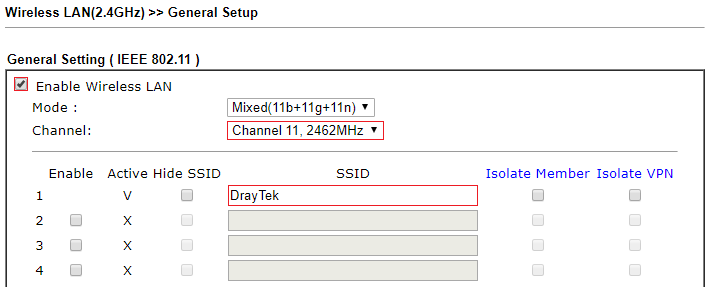
Przejdź do zakładki Wireless LAN(2.4GHz) >> Security.
Dla SSID1 wybierz tryb WPA2/PSK i wpisz klucz.
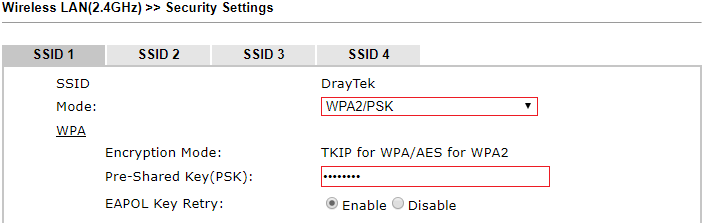
Przejdź do zakładki Wireless LAN (2.4GHz) >> AP Discovery.
Kliknij przycisk Scan aby wyszukać dostępne sieci bezprzewodowe.
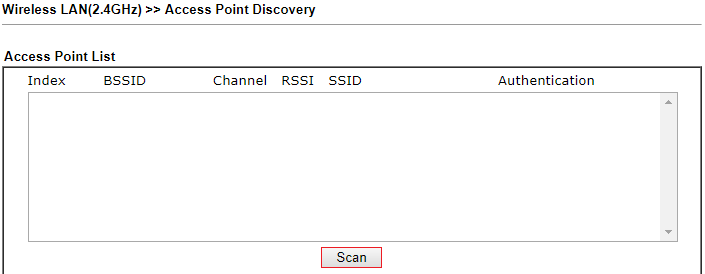
Wybierz SSID rozgłaszane przez VigorAP i kliknij przycisk Add to Repeater.
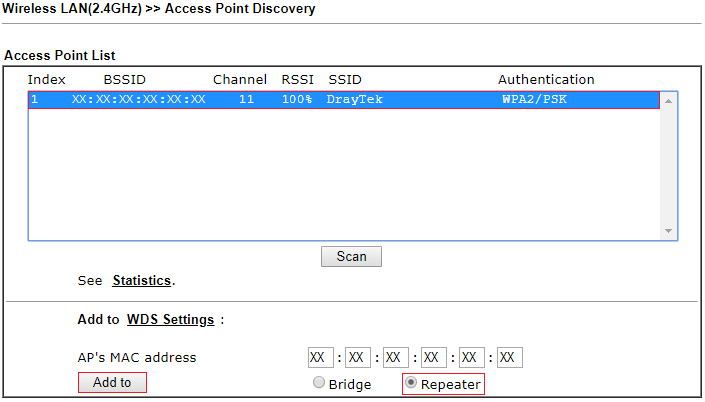
Jeśli podczas konfiguracji VigorRouter nie jest włączony oraz skonfigurowany VigorAP przejdź do zakładki Wireless LAN (2.4GHz) >> WDS i wpisz ustawienia manualnie jak poniżej.
Nastąpi przekierowanie do strony Wireless LAN (2.4GHz) >> WDS.
Wybierz tryb Repeater.
Wybierz szyfrowanie typ WPA2 i wpisz klucz.
Włącz adres MAC VigorAP, który znjduej się w polu Peer MAC Address.
Włącz funkcję Access Point, aby klienci bezprzewodowi mogli łączyć się z VigorRouter.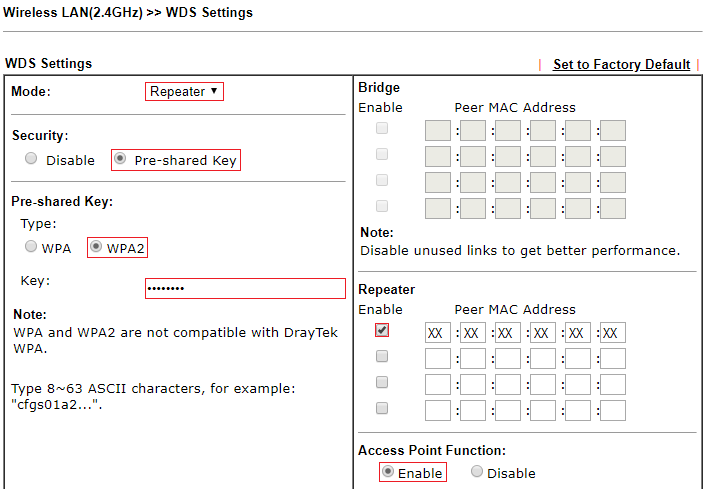
Tryby pracy systemu WDS w VigorRouter:
– bridge: bezprzewodowe przesyłanie danych pomiędzy sieciami LAN. W trybie Bridge, pakiety odebrane z linku WDS mogą być przesłane jedynie do lokalnych przewodowych lub bezprzewodowych hostów.
– repeater: powiększenie zasięgu WLAN. W trybie Repeter pakiety odebrane od jednego AP mogą być przesłane do następnego AP poprzez link WDS.
2. Konfiguracja VigorAP
Przejdź do zakładki Operation mode.
Wybierz tryb AP Bridge WDS.
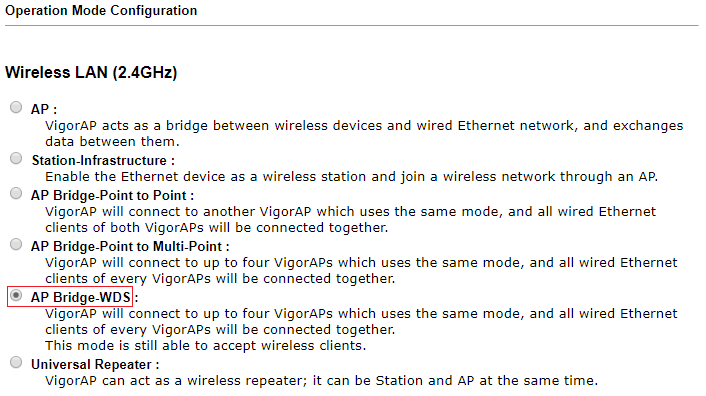
Przejdź do zakładki Wireless LAN (2.4GHz) >> General Setup.
Zaznacz Enable Wireless LAN, aby włączyć interfejs bezprzewodowy.
Wpisz nazwę SSID1.

Przejdź do zakładki Wireless LAN(2.4GHz) >> Security.
Dla SSID1 wybierz tryb WPA2/PSK z AES i wpisz klucz.
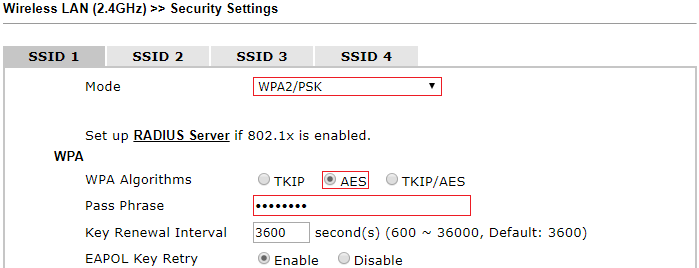 Przejdź do zakładki Wireless LAN (2.4GHz) >> AP Discovery.
Przejdź do zakładki Wireless LAN (2.4GHz) >> AP Discovery.
Kliknij przycisk Scan aby wyszukać dostępne sieci bezprzewodowe.

Wybierz SSID rozgłaszane przez VigorAP(1) i kliknij przycisk Add.
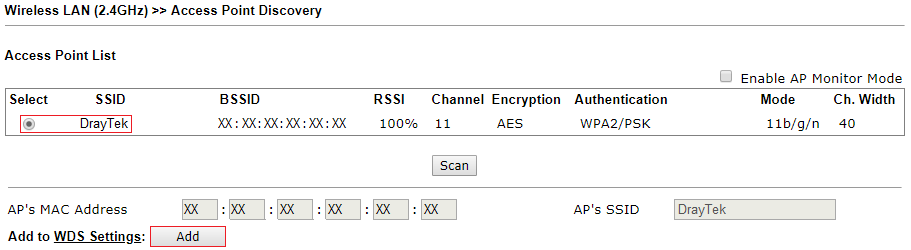
Jeśli podczas konfiguracji VigorAP nie jest włączony oraz skonfigurowany VigorRouter przejdź do zakładki Wireless LAN (2.4GHz) >> General Setup i wpisz ustawienia manualnie jak poniżej.
Nastąpi przekierowanie do strony Wireless LAN (2.4GHz) >> General Setup.
Wybierz szyfrowanie AES i wpisz klucz.
W polu Peer MAC Address znajduje się adres MAC VigorRouter.