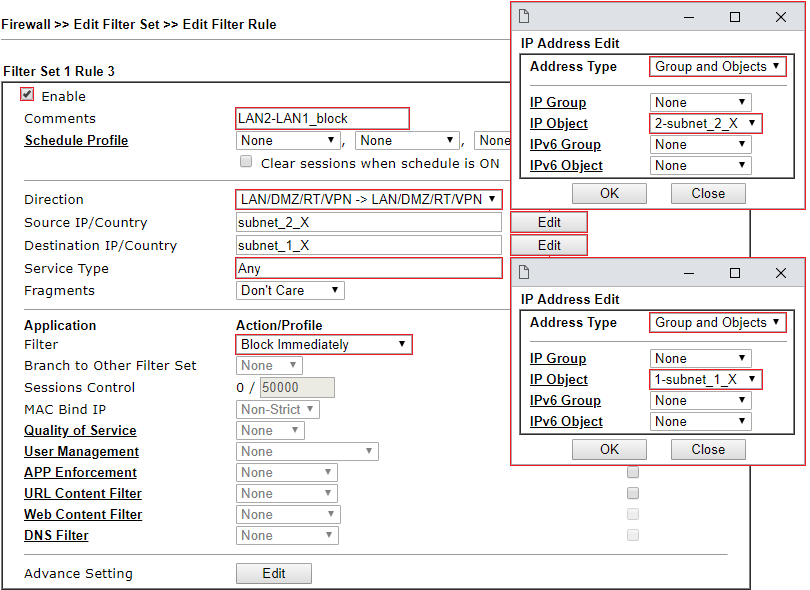Filtrowanie ruchu VPN LAN-LAN
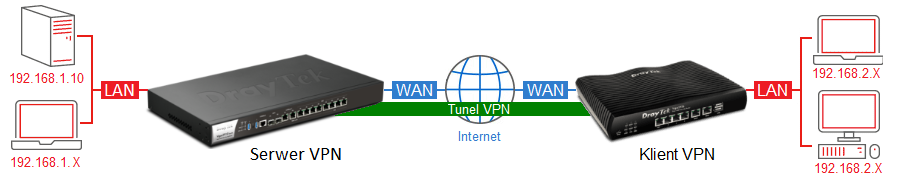
Główne założenia przykładu:
– tunel VPN pomiędzy podsieciami 192.168.1.0/24 <-> 192.168.2.0/24
– urządzenia z podsieci 192.168.2.X mają dostęp tylko do 192.168.1.10 w podsieci 192.168.1.X.
VPN
Przejdź do zakładki VPN and Remote Access >> LAN to LAN.
Utwórz tunel VPN.
Zapoznaj się z przykładami VPN LAN-LAN
Przejdź do zakładki VPN and Remote Access >> Connection Management, aby sprawdzić status połączenia VPN.
Klient VPN:
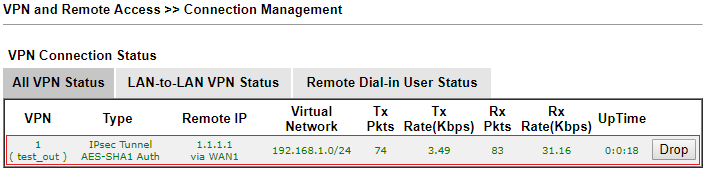 Serwer VPN:
Serwer VPN:
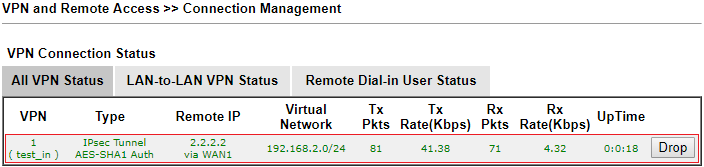
Obiekty
Przejdź do zakładki Object Setting >> IP Object.
Utwórz obiekty IP.
 Obiekt IP podsieci LAN1 192.168.1.0/24.
Obiekt IP podsieci LAN1 192.168.1.0/24.
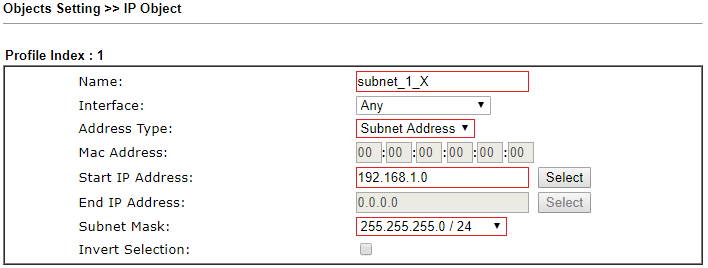 Obiekt IP podsieci LAN2 192.168.2.0/24.
Obiekt IP podsieci LAN2 192.168.2.0/24.
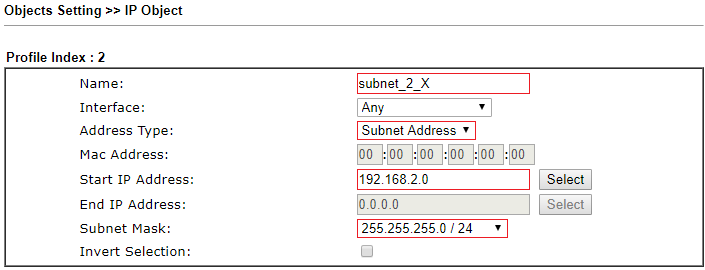 Obiekt IP urządzenia 192.168.1.10.
Obiekt IP urządzenia 192.168.1.10.
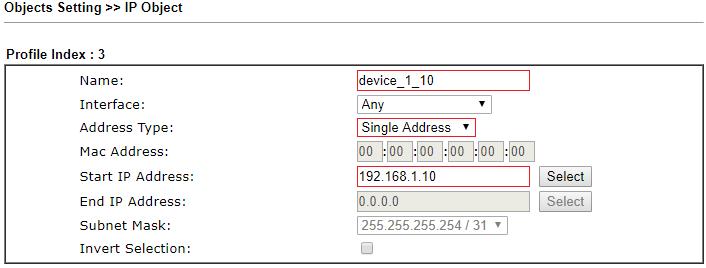
Reguły Firewall
Przejdź do zakładki Firewall >> General Setup.
Upewnij się, że filtr danych Data Filter jest włączony i rozpocznie on pracę od zestawu startowego 1 (Set#1).
W starszych routerach / w starszych wersjach firmware domyślnym zestawem startowym filtru danych jest zestaw 2 (Set#2).
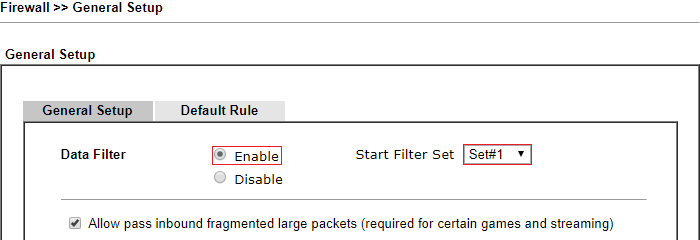 Przejdź do zakładki Firewall >> Filter Setup.
Przejdź do zakładki Firewall >> Filter Setup.
Kliknij indeks 1, aby przejść do ustawień domyślnego zestawu filtru danych.
W starszych routerach / w starszych wersjach firmware domyślny filtr danych jest w zestawie 2.

Kliknij indeks 2 oraz 3, aby utworzyć reguły.
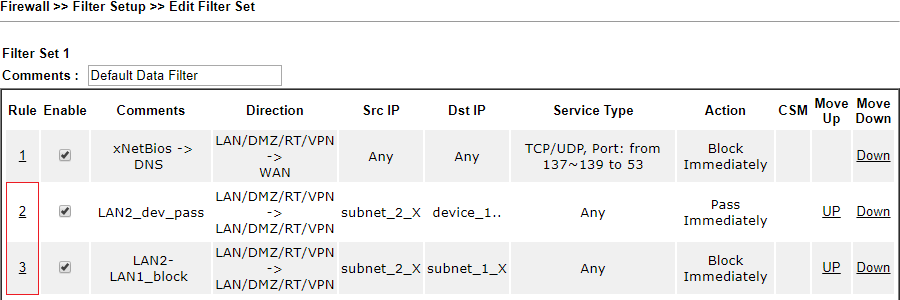 Zestaw 1 Reguła 2
Zestaw 1 Reguła 2
– Zaznacz Enable.
– Wpisz nazwę reguły.
– Jako kierunek wybierz LAN/DMZ/RT/VPN->LAN/DMZ/RT/VPN, aby reguła dotyczyła ruchu pomiędzy podsieciami LAN przez VPN
– W polu Source IP kliknij przycisk Edit, aby w nowym oknie wskazać źródłowy adres IP podsieci 192.168.2.0/24.
Jeśli chcesz dodać więcej urządzeń to przejdź do zakładki Object Setting >> IP Group i stwórz grupę obiektów IP.
– W polu Destination IP kliknij przycisk Edit, aby w nowym oknie wskazać docelowy adres IP urządzenia 192.168.1.10.
Jeśli chcesz dodać więcej urządzeń to przejdź do zakładki Object Setting >> IP Group i stwórz grupę obiektów IP.
– Wybierz akcję Pass Immediately, aby Vigor przepuszczał ruch z podsieci 192.168.2.X do urządzenia 192.168.1.10.
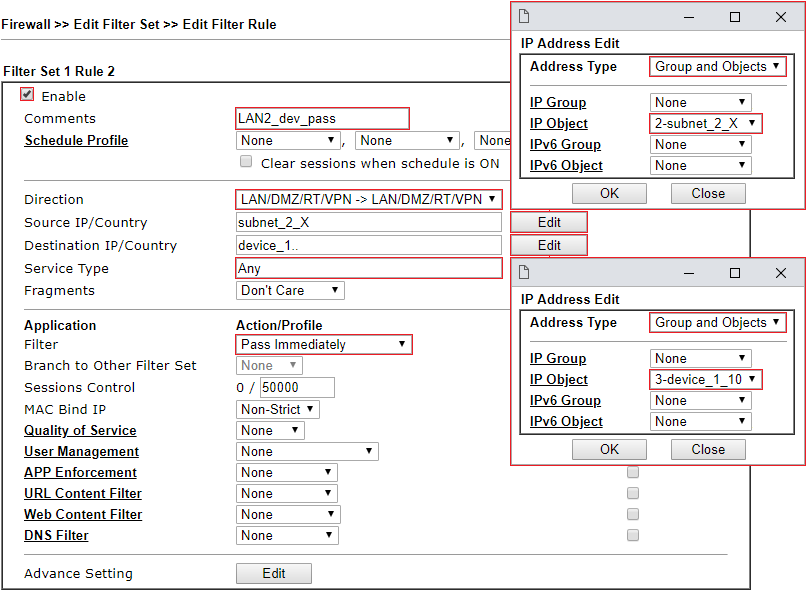 Zestaw 1 Reguła 3
Zestaw 1 Reguła 3
– Zaznacz Enable.
– Wpisz nazwę reguły.
– Jako kierunek wybierz LAN/DMZ/RT/VPN->LAN/DMZ/RT/VPN, aby reguła dotyczyła ruchu pomiędzy podsieciami LAN przez VPN
– W polu Source IP kliknij przycisk Edit, aby w nowym oknie wskazać źródłowy adres IP podsieci LAN2 192.168.2.0/24.
– W polu Destination IP kliknij przycisk Edit, aby w nowym oknie wskazać docelowy adres IP podsieci 192.168.1.0/24.
– Wybierz akcję Block Immediately, aby Vigor blokował pozostały ruch z podsieci 192.168.2.X do podsieci 192.168.1.X.