Jak zalogować się do access pointa przez przeglądarkę ?
Vigor access point korzysta z interfejsu strony internetowej (WUI), a graficzny interfejs użytkownika (GUI) jest dostępny za pośrednictwem przeglądarki internetowej. Jeśli access point ma domyślną konfigurację, możesz wykonać poniższe czynności, aby uzyskać dostęp do GUI access pointa.
Domyślne ustawienia VigorAP w zakresie adresu IP dostępne są w zakładce LAN >> General Setup:
– włączona opcja klienta DHCP
– domyślny adres IP 192.168.1.2, który jest zastępowany przez adres IP uzyskiwany w procesie DHCP
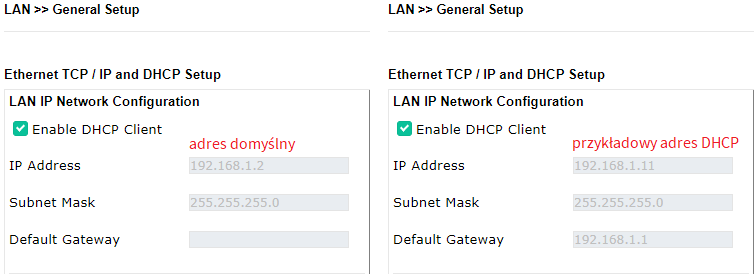
Wariant I. Komputer – VigorAP
- Włącz access point.
- Podłącz komputer do portu LAN (w przypadku VigorAP z wbudowanym kilkuportowym switchem do LAN A) za pomocą kabla Ethernet.
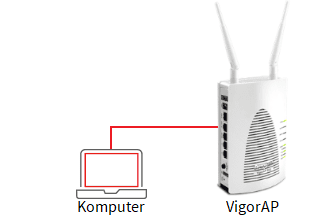
- Ustaw statyczny IP na komputerze np. 192.168.1.10. (W przypadku komputera z systemem Windows można to skonfigurować w Panelu sterowania> Centrum sieci i udostępniania> Zmień ustawienia karty sieciowej, kliknij prawym przyciskiem myszy kartę sieciową i przejść do Właściwości> Właściwości TCP / IPv4.
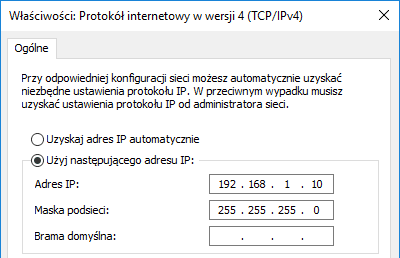 VigorAP ma domyślnie wyłączoną opcję serwera DHCP czyli komputer nie otrzyma IP automatycznie.
VigorAP ma domyślnie wyłączoną opcję serwera DHCP czyli komputer nie otrzyma IP automatycznie. - Na komputerze otwórz przeglądarkę internetową, wpisz “192.168.1.2” na pasku adresu i naciśnij “Enter”.
 VigorAP ma domyślnie włączoną opcję klienta DHCP czyli jego adres IP może być inny jeśli access point zostanie podłączony do sieci lokalnej z serwerem DHCP (Patrz Wariant II).
VigorAP ma domyślnie włączoną opcję klienta DHCP czyli jego adres IP może być inny jeśli access point zostanie podłączony do sieci lokalnej z serwerem DHCP (Patrz Wariant II). - Wpisz domyślną nazwę użytkownika „admin” i hasło „admin”. Nastąpi zalogowanie do strony zarządzania access pointem.

Wariant II. Komputer – VigorAP – Router(SerwerDHCP)
- Włącz router oraz access point.
- Podłącz access point do routera oraz komputer do portu LAN routera za pomocą kabla Ethernet.
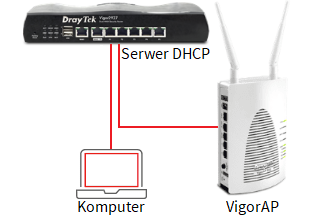
- Upewnij się, że interfejs sieciowy komputera ma ustawioną opcję “Uzyskaj adresu IP automatycznie”. (W przypadku komputera z systemem Windows można to skonfigurować w Panelu sterowania> Centrum sieci i udostępniania> Zmień ustawienia karty sieciowej, kliknij prawym przyciskiem myszy kartę sieciową i przejść do Właściwości> Właściwości TCP / IPv4.)

- Znajdź aktualny adres IP VigorAPMetoda 1: Zaloguj się do routeraJeśli posiadasz router Vigor to włącz opcję External Device Auto Discovery.
Po wykryciu switcha sprawdź jego aktualny adres IP.
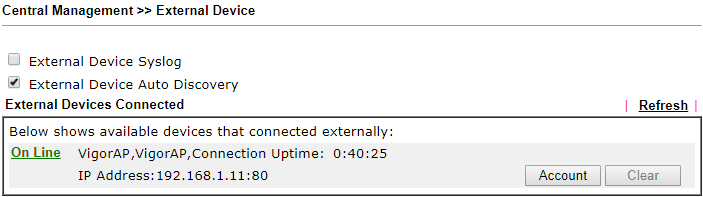 Jeśli posiadasz inny router niż Vigor to sprawdź przyznany adres IP w tabeli DHCP – adresy MAC urządzeń DrayTek rozpoczynają się od 00:50:7F , 00:1D:AA lub 14:49:BC.
Jeśli posiadasz inny router niż Vigor to sprawdź przyznany adres IP w tabeli DHCP – adresy MAC urządzeń DrayTek rozpoczynają się od 00:50:7F , 00:1D:AA lub 14:49:BC.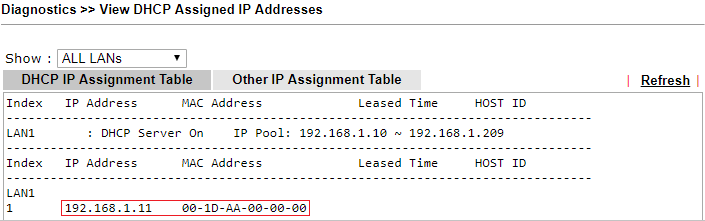 Metoda 2: Uruchom narzędzie DrayTek Device Finder
Metoda 2: Uruchom narzędzie DrayTek Device Finder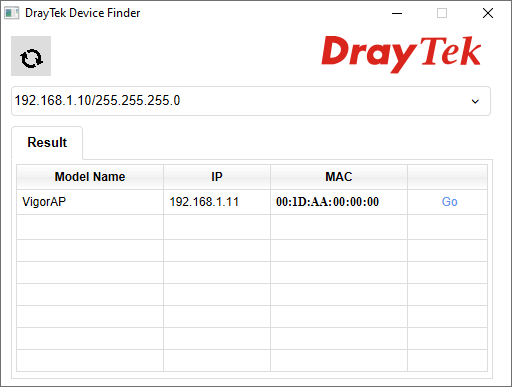
- Na komputerze otwórz przeglądarkę internetową, wpisz aktualny adres IP access pointa na pasku adresu i naciśnij “Enter”.
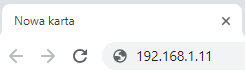
- Wpisz domyślną nazwę użytkownika „admin” i hasło „admin”. Nastąpi zalogowanie do strony zarządzania access pointem.











