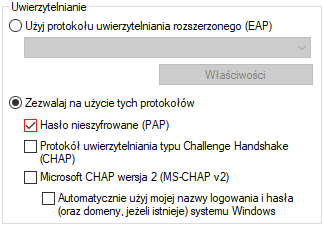Integracja uwierzytelniania użytkowników VPN z Active Directory
Uwierzytelnianie użytkowników VPN wykorzystujące nazwę użytkownika oraz hasło standardowo opiera się na lokalnej bazie danych zdefiniowanej VPN and Remote Acess >> Remote Dial-in User.
Jeśli posiadasz zewnętrzną bazę danych użytkowników Active Directory to możesz ją wykorzystać do uwierzytelniania użytkowników VPN.
Serwer Windows AD wymaga bindRequest w postaci np. cn=Jan Kowalski, ou=abc, dc=test, dc=lan
Routery Vigor wspierają trzy tryby integracji z ActiveDirectory/LDAP:
- Simple Mode: router próbuje uwierzytelnić użytkownika bez wcześniejszego wyszukiwania.
W Common Name Identifier wpisz “cn” a w kliencie VPN użyj nazwy użytkownika zgodnej z tym formatem np. Jan Kowalski. - Anonymous: router przeszukuje bazę danych w trybie anonimowym a następnie próbuje uwierzytelnić użytkownika.
Serwer Windows AD domyślnie nie akceptuje anonimowych żądań. - Regular Mode: router przeszukuje bazę danych po wcześniejszym uwierzytelnieniu kontem z odpowiednimi uprawnieniami a następnie próbuje uwierzytelnić użytkownika.
W Common Name Identifier możesz ustawić:
-“cn”: router wyszuka użytkownika dla “cn”, “uid” oraz “sAMAccountName” zatem w kliencie VPN użyj nazwy użytkownika zgodnej z jednym z tych formatów
–“sAMAccountName”: router wyszuka użytkownika dla “sAMAccountName” zatem w kliencie VPN użyj nazwy użytkownika zgodnej z tym formatem np. jan.kowalski
-“userPrincipalName”: router wyszuka użytkownika dla “userPrincipalName” zatem w kliencie VPN użyj nazwy użytkownika zgodnej z tym formatem np. jan.kowalski@test.lan
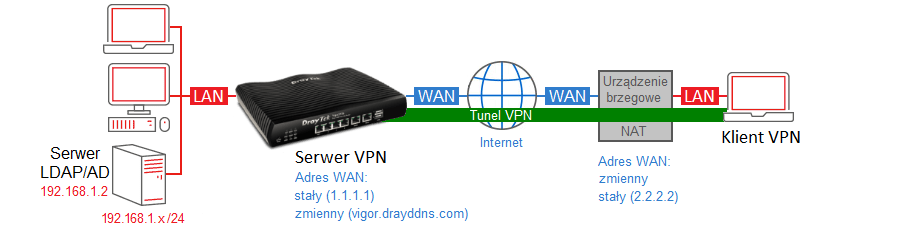
1. Serwer Active Directory
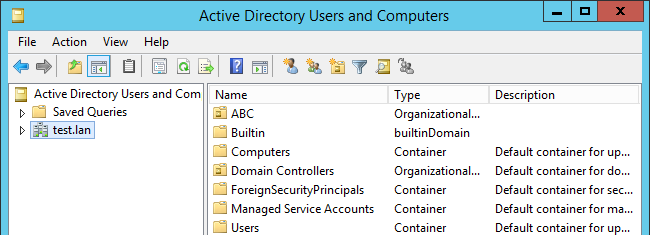
Przykładowy użytkownik Jan Kowalski.
cn=Jan Kowalski
sAMAccountName=jan.kowalski
userPrincipalName=jan.kowalski@test.lan

Użyj AD Explorer jeśli chcesz zweryfikować szczegółowe atrybuty użytkownika.
2. Konfiguracja serwera VPN
Przejdź do General Setup w zakładce Applications >> Active Directory/LDAP.
Zaznacz Enable, aby włączyć.
Wybierz typ Regular Mode.
W polu Server Address wpisz adres IP serwera Active Directory.
Wprowadź nazwę wyróżniającą administratora z uprawnieniami do przeszukiwania bazy oraz jego hasło.
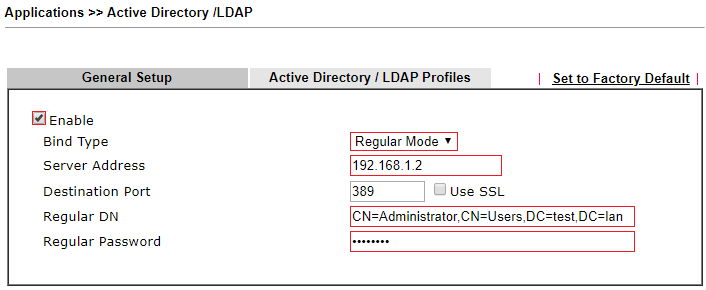
Przejdź do General Setup w zakładce Applications >> Active Directory/LDAP.
Kliknij indeks 1.
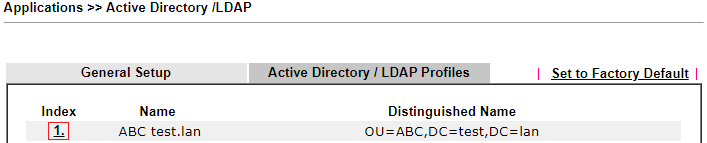
W polu Name wpisz dowolną nazwę profilu.
W polu Common Name Identifier wpisz cn.
W polu Base Distinguished Name wpisz podstawową nazwę wyróżniającą np. OU=ABC,DC=test,DC=lan , w której znajdują się użytkownicy.
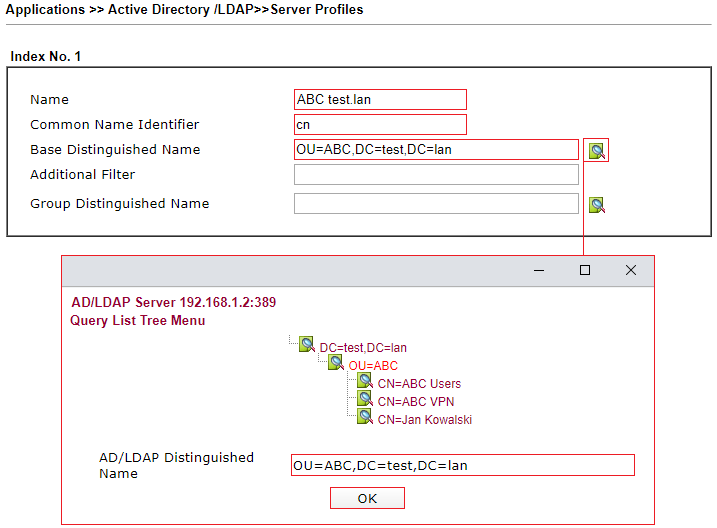 W trybie Annonymous oraz Regular Mode możesz skorzystać z podglądu.
W trybie Annonymous oraz Regular Mode możesz skorzystać z podglądu.
Jeśli w polu Additional Filter wpiszesz msNPAllowDialin=TRUE to użytkownik musi mieć włączony dostęp Dial-in, aby ustanowić połączenie VPN.
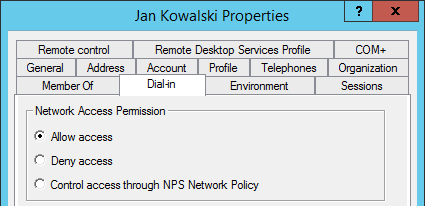
Jeśli w polu Group Distinguished Name wpiszesz nazwę wyróżniającą grupy np. CN=ABC VPN,OU=ABC,DC=test,DC=lan to użytkownik musi dodatkowo znajdować się w tej grupie, aby ustanowić połączenie VPN.
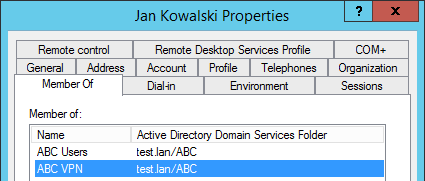
Przejdź do zakładki VPN and Remote Access >> Remote Access Control.
Sprawdź czy jest włączona obsługa protokołu, którego chcesz użyć.
Wyłącz nieużywane protokoły VPN.
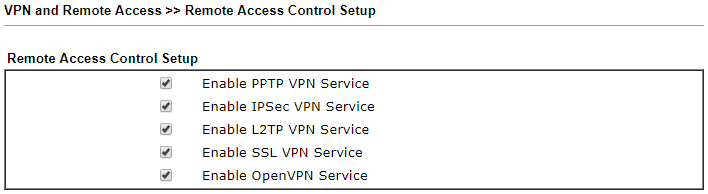 Przejdź do zakładki VPN and Remote Access >> PPP General Setup.
Przejdź do zakładki VPN and Remote Access >> PPP General Setup.
Wybierz PAP Only.
Zaznacz AD/LDAP i wskaż stworzony profil.
Wybierz podsieć LAN, z której będą przydzielane adresy IP.
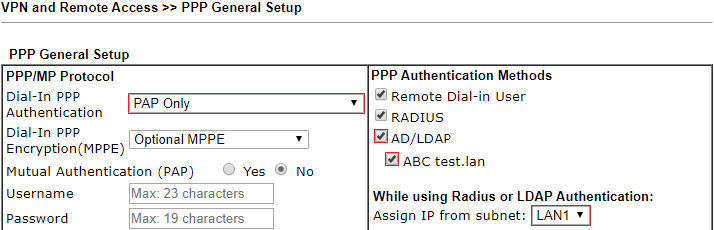
Domyślny priorytet sprawdzania baz danych użytkowników: Remote Dial-in User -> RADIUS -> AD/LDAP
Jeśli chcesz utworzyć połączenie L2TP over IPsec to przejdź do zakładki VPN and Remote Access >> IPsec General Setup i wpisz klucz wspólny.
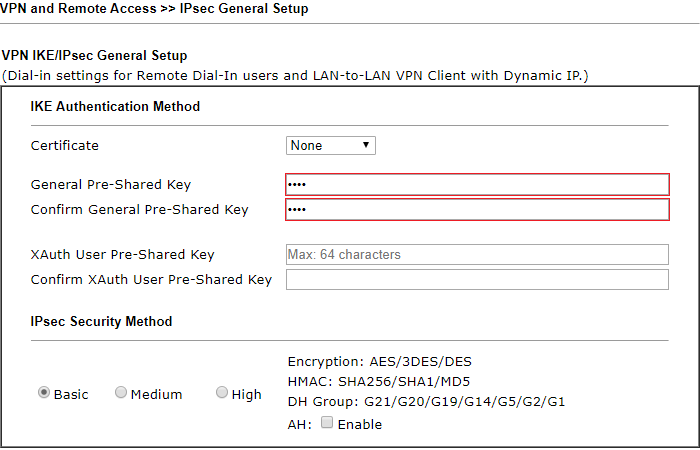
3. Konfiguracja klienta VPN
Konfiguracja klienta VPN jest analogiczna jak w przypadku korzystania z lokalnej bazy danych (Remote Dial-in User).
Zapoznaj się z przykładami VPN Host-LAN
W kliencie VPN wymuś uwierzytelnianie PAP.
Smart VPN:
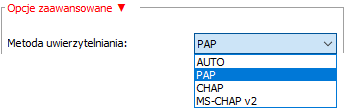
Windows VPN: