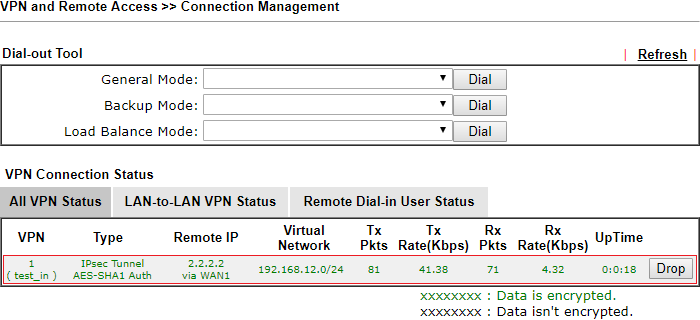VPN LAN-LAN IPsec z translacją (takie same podsieci)
Zapoznaj się z przykładem Rozwiązywanie problemów z VPN.
Spis treści:
1. Konfiguracja serwera VPN
2. Konfiguracja klienta VPN
3. Status połączenia
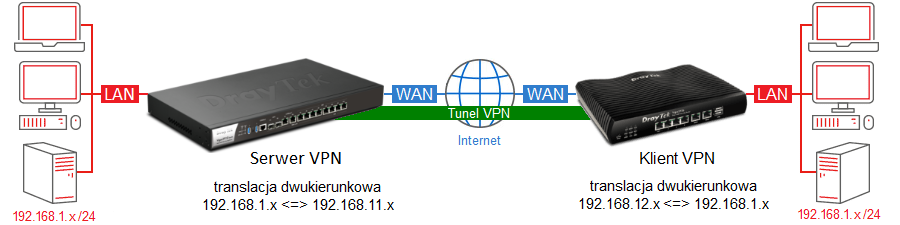
Główne założenia przykładu:
– typ tunelu na serwerze VPN: LAN-LAN (site-site) z translacją adresów IP podsieci lokalnej
Oryginalna adresacja podsieci LAN jest zastępowana przez adresację wirtualną.
Dla adresacji 192.168.1.x od strony serwera jest wykonywana translacja dwukierunkowa na wirtualną podsieć 192.168.11.x (np. 192.168.1.10<=>192.168.11.10).
Podsieć klienta VPN 192.168.1.x ma pośredni dostęp do podsieci serwera VPN 192.168.1.x przez adresację 192.168.11.x (np. 192.168.11.10=>192.168.1.10).
– typ tunelu na kliencie VPN: LAN-LAN (site-site) z translacją adresów IP podsieci lokalnej
Oryginalna adresacja podsieci LAN jest zastępowana przez adresację wirtualną.
Dla adresacji 192.168.1.x od strony klienta jest wykonywana translacja dwukierunkowa na wirtualną podsieć 192.168.12.x (np. 192.168.1.10<=>192.168.12.10).
Podsieć serwera VPN 192.168.1.x ma pośredni dostęp do podsieci klienta VPN 192.168.1.x przez adresację 192.168.12.x (np. 192.168.12.10=>192.168.1.10).
– protokół VPN: IPsec IKEv1 (tryb główny)
– szyfrowanie: AES
– adres WAN serwera VPN: 1.1.1.1
– adres WAN klienta VPN: 2.2.2.2
Routery Vigor dla połączeń VPN Site-to-Site nie wspierają trybu Bridge.
1. Konfiguracja serwera VPN
Przejdź do zakładki VPN and Remote Access >> Remote Access Control.
Włącz obsługę protokołu IPsec.
Wyłącz nieużywane protokoły VPN. Przejdź do zakładki VPN and Remote Access >> LAN-LAN.
Przejdź do zakładki VPN and Remote Access >> LAN-LAN.
Kliknij dowolny indeks np. 1, aby stworzyć profil VPN.
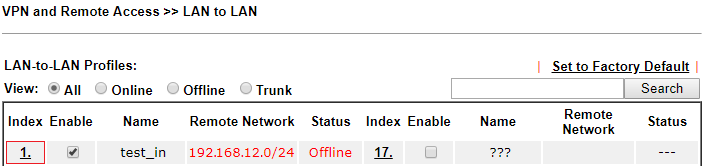 Wybierz/wypełnij następujące pola w sekcji Common Settings:
Wybierz/wypełnij następujące pola w sekcji Common Settings:
– Wpisz dowolną nazwę profilu.
– Zaznacz Enable this profile.
– Wybierz kierunek połączenia Dial-in, aby profil służył do odbierania połączenia
– W polu Idle Timeout wpisz 0 jeśli Vigor ma pozostawić połączenie pomimo braku ruchu.
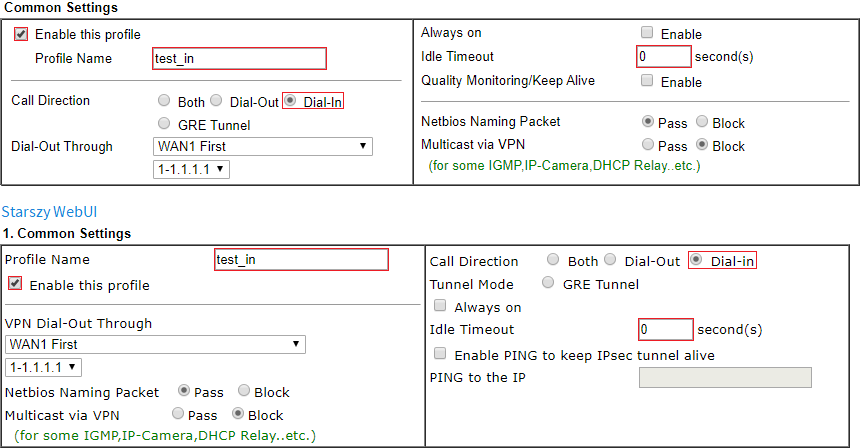 Wybierz/wypełnij następujące pola w sekcji Dial-in:
Wybierz/wypełnij następujące pola w sekcji Dial-in:
– Jako akceptowany protokół zaznacz IPsec Tunnel.
– Zaznacz opcję Specify Remote VPN Gateway i wpisz publiczny adres IP klienta VPN. W omawianym przykładzie IP 2.2.2.2.
– Wpiszz klucz IKE Pre-Shared Key. W omawianym przykładzie klucz ‘test’.
– Zaznacz odpowiedni poziom zabezpieczeń IPsec w IPsec Security Method. W przykładzie użyto AES.
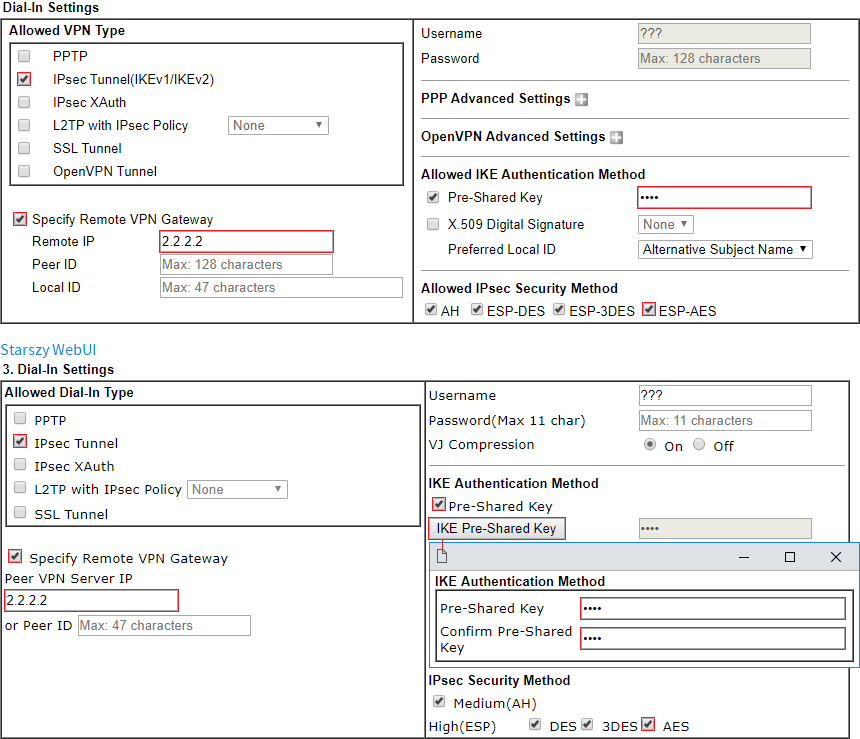 Wybierz/wypełnij następujące pola w sekcji TCP/IP Network Settings:
Wybierz/wypełnij następujące pola w sekcji TCP/IP Network Settings:
– Wybierz tryb Routing
– Zaznacz Translate Local Network i wskaż rodzaj dwukierunkowej translacji Whole Subnet
– W Local Subnet i Translated IP wybierz lokalną podsieć dla której ma być wykonana translacja (w przykładzie LAN1) i wpisz wirtualną adresację sieci lokalnej (w przykładzie 192.168.11.0).
– Wpisz wirtualną adresację sieci zdalnej w polu Remote Network IP (w przykładzie 192.168.12.0) oraz jej maskę w polu Remote Network Mask (w przykładzie 255.255.255.0).
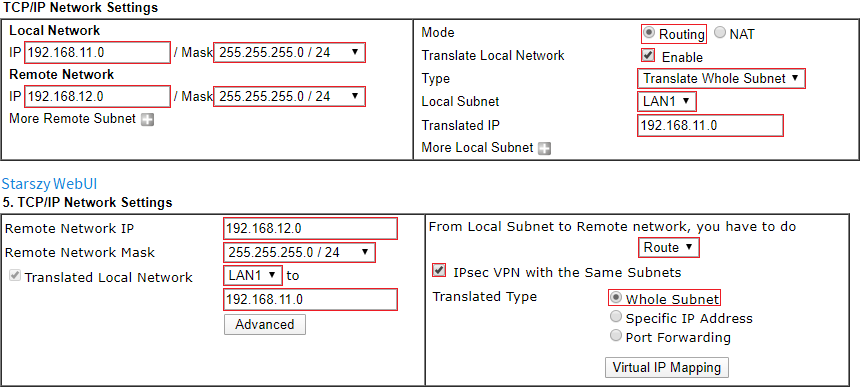
2. Konfiguracja klienta VPN
Przejdź do zakładki VPN and Remote Access >> Remote Access Control.
Włącz obsługę protokołu IPsec.
Wyłącz nieużywane protokoły VPN.
 Przejdź do zakładki VPN and Remote Access >> LAN-LAN.
Przejdź do zakładki VPN and Remote Access >> LAN-LAN.
Kliknij dowolny indeks np. 1, aby stworzyć profil VPN.
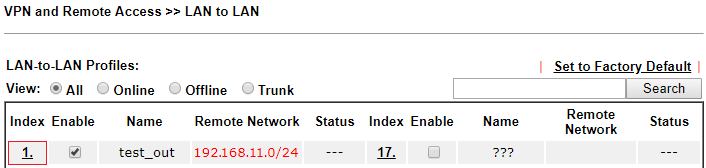 Wybierz/wypełnij następujące pola w sekcji Common Settings:
Wybierz/wypełnij następujące pola w sekcji Common Settings:
– Wpisz dowolną nazwę profilu.
– Zaznacz Enable this profile.
– Wybierz WAN1 First, aby WAN1 był preferowanym interfejsem WAN do zestawiania VPN.
– Wybierz kierunek połączenia Dial-out, aby profil służył do inicjowania połączenia
– Zaznacz opcję Always on (Idle Timeout zmieni się na -1), aby połączenie było aktywne cały czas.
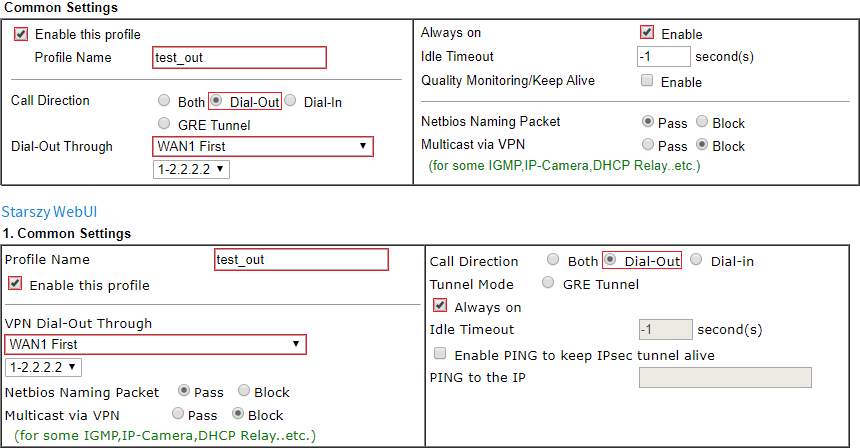 Wybierz/wypełnij następujące pola w sekcji Dial-out:
Wybierz/wypełnij następujące pola w sekcji Dial-out:
– Jako protokół zaznacz IPsec Tunnel.
– W polu Server IP/Host Name for VPN wpisz adres IP routera (w przykładzie 1.1.1.1), do którego zestawiasz tunel VPN, albo jego adres domenowy (w przykładzie vigor.drayddns.com).
– Wpisz klucz IKE Pre-Shared Key. W omawianym przykładzie klucz ‘test’.
– Zaznacz odpowiedni poziom zabezpieczeń IPSec w IPsec Security Method. W przykładzie użyto AES.
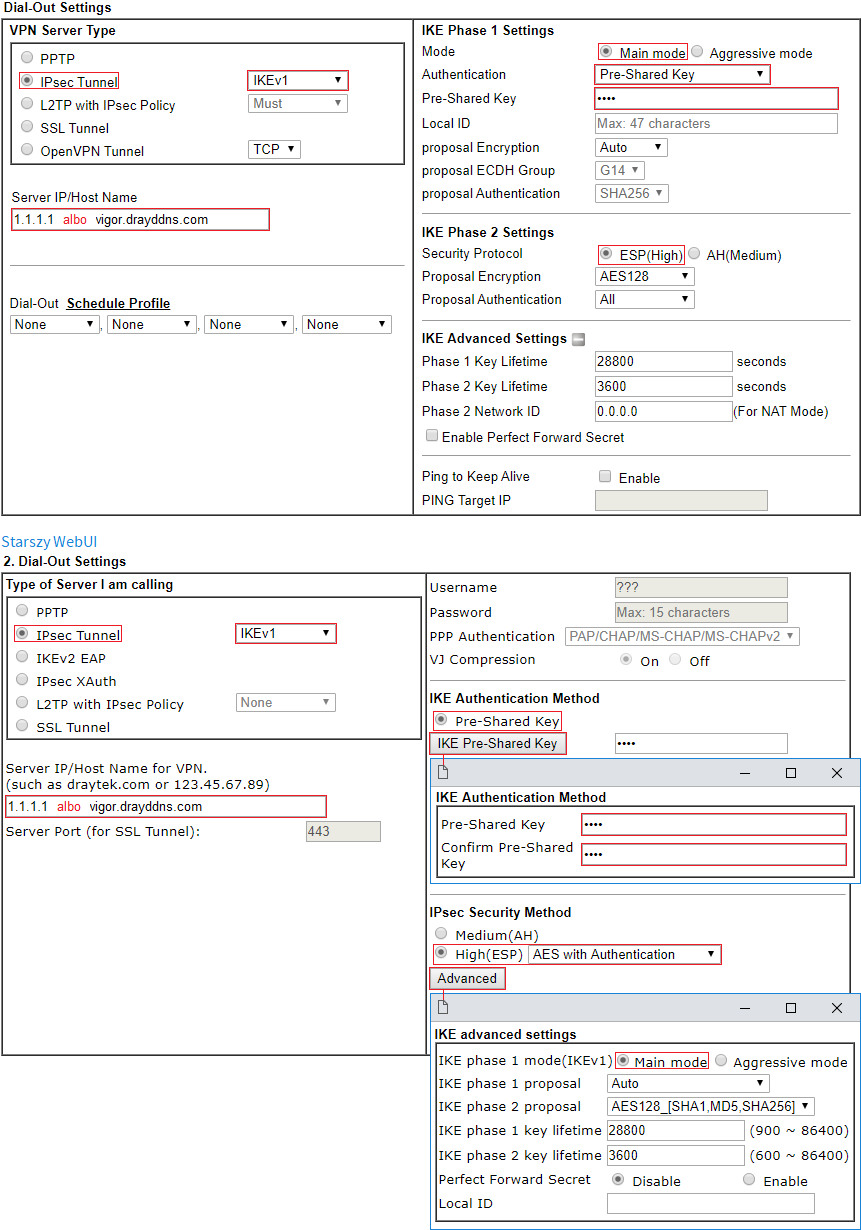 Wybierz/wypełnij następujące pola w sekcji TCP/IP Network Settings:
Wybierz/wypełnij następujące pola w sekcji TCP/IP Network Settings:
– Wybierz tryb Routing
– Zaznacz Translate Local Network i wskaż rodzaj dwukierunkowej translacji Whole Subnet
– W Local Subnet i Translated IP wybierz lokalną podsieć dla której ma być wykonana translacja (w przykładzie LAN1) i wpisz wirtualną adresację sieci lokalnej (w przykładzie 192.168.12.0).
– Wpisz wirtualną adresację sieci zdalnej w polu Remote Network IP (w przykładzie 192.168.11.0) oraz jej maskę w polu Remote Network Mask (w przykładzie 255.255.255.0).
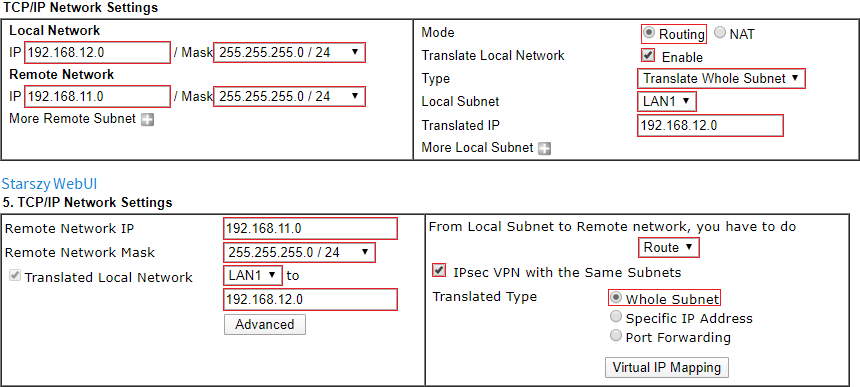
3. Status połączenia
Przejdź do zakładki VPN and Remote Access >> Connection Management, aby sprawdzić status połączeń VPN.
Po zestawieniu tunelu router automatycznie dodaje również trasę statyczną do zdalnej podsieci.
Przejdź do zakładki Diagnostics >> Routing Table, aby sprawdzić aktualną tabelę routingu.
Klient VPN: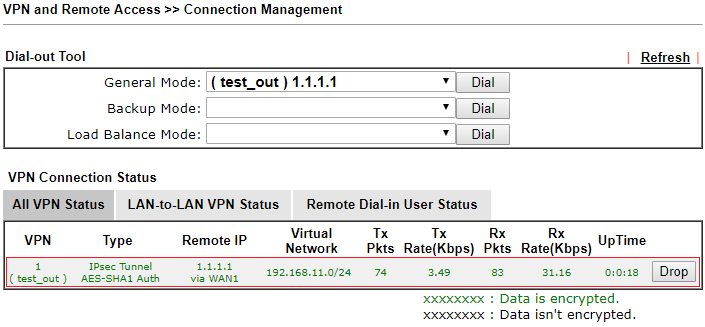
Serwer VPN: