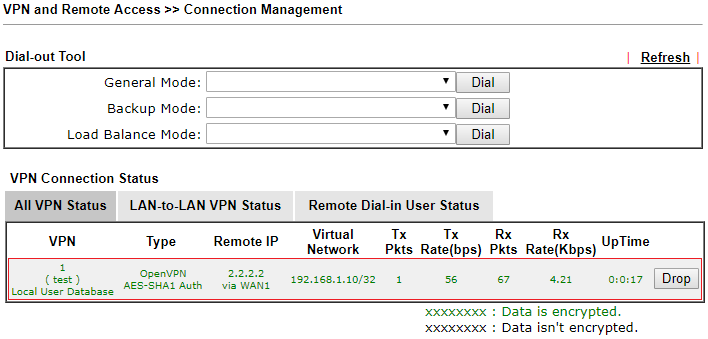VPN Matcher Host-LAN
Opcja VPN Matcher dostępna:
-w serii Vigor LTE200, 2133, 2762, 2862, 2926, 2952, 3220
-w serii Vigor 2135, 2765, 2865, 2915, 2927, 2962, 3910, 3912
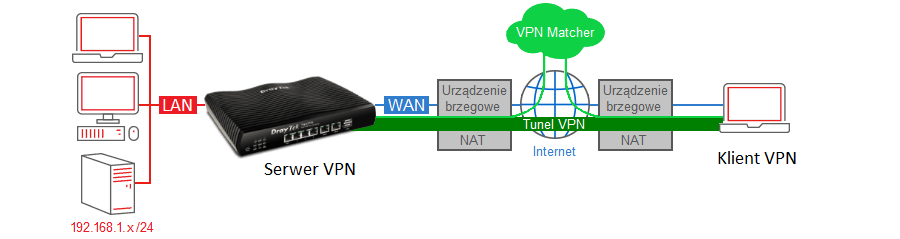 Główne założenia przykładu:
Główne założenia przykładu:
– Serwer VPN i klient VPN znajdują się za NATem
– protokół VPN: OpenVPN
– autentykacja: nazwa użytkownika i hasło
– urządzenia wykorzystują certyfikaty stworzone przez router
– adres serwera VPN: brak publicznej adresacji na WAN
– adres klienta VPN: brak publicznej adresacji na WAN
– różne adresacje sieci lokalnych: serwer VPN 192.168.1.1 /24, klient VPN 192.168.2.X /24
1. VPN Matcher
Użycie VPN Matcher wymaga wcześniejszego:
– utworzenia konta na portalu VPN Matcher
– dodania urządzeń do portalu VPN Matcher
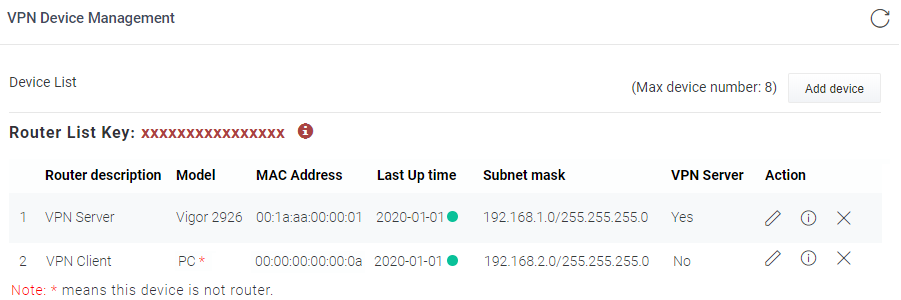
2. Konfiguracja serwera VPN
Przejdź do zakładki VPN and Remote Access >> VPN Matcher.
Zaznacz Enable, aby włączyć VPN Matcher.
Wklej Router List Key, który znajduje się w twoim koncie na portalu VPN Matcher.
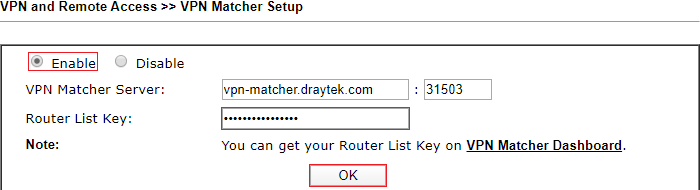 W części NAT Detection kliknij przycisk Detect, aby zweryfikować czy środowisko pracy jest odpowiednie dla użycia VPN Matcher.
W części NAT Detection kliknij przycisk Detect, aby zweryfikować czy środowisko pracy jest odpowiednie dla użycia VPN Matcher.
 W części Group Device List:
W części Group Device List:
– kliknij przycisk Get List, aby pobrać listę urządzeń
– kliknij przycisk Create Profile, aby utworzyć profil VPN
 Po kliknięciu przycisku Create Profile:
Po kliknięciu przycisku Create Profile:
– wybierz profil
– wpisz nazwę profilu
– wpisz nazwę użytkownika w polu Username (w przykładzie ‘test’)
– wpisz hasło w polu Password (w przykładzie ‘test’)
Profil zostanie stworzony w VPN and Remote Access >> Remote Dial-in User
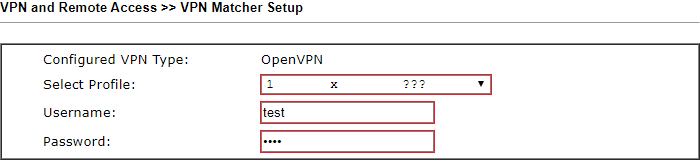 Przejdź do zakładki System Maintenance >> Time and Date.Zweryfikuj ustawienia czasu routera.
Przejdź do zakładki System Maintenance >> Time and Date.Zweryfikuj ustawienia czasu routera.
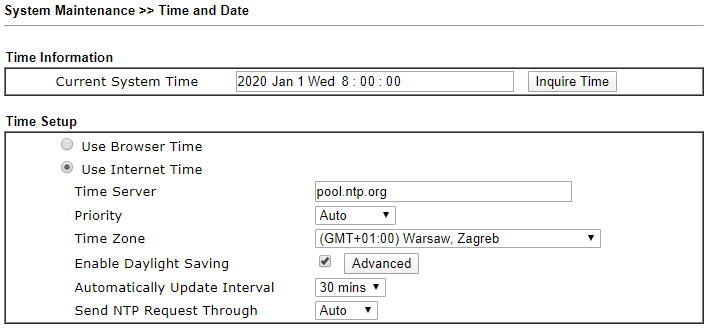 Przejdź do zakładki VPN and Remote Access >> Remote Access Control.
Przejdź do zakładki VPN and Remote Access >> Remote Access Control.
Sprawdź czy jest włączona obsługa protokołu OpenVPN.
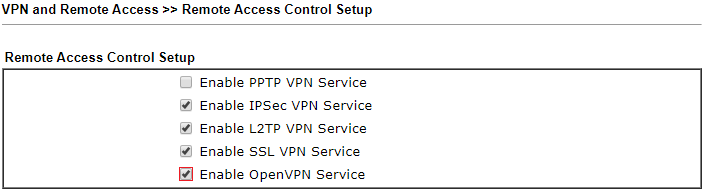 Przejdź do zakładki VPN and Remote Access >> OpenVPN -> General Setup.
Przejdź do zakładki VPN and Remote Access >> OpenVPN -> General Setup.
Sprawdź ustawienia ogólne OpenVPN.
Wybierz Router generated certificates i kliknij przycisk GENERATE, aby router wygenerował certyfikaty.
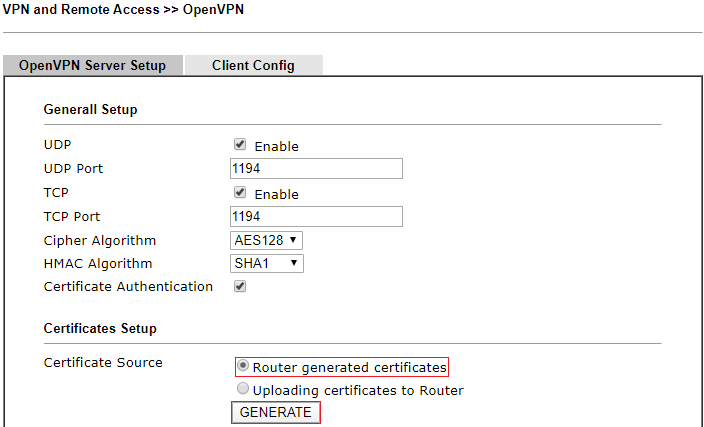 Proces może potrwać kilka minut.
Proces może potrwać kilka minut.
Po jego ukończeniu pojawią się certyfikaty.
Wygenerowane certyfikaty są zlokalizowane wCertificate >> Local Certificate oraz Certificate >> Trusted CA Certificate.
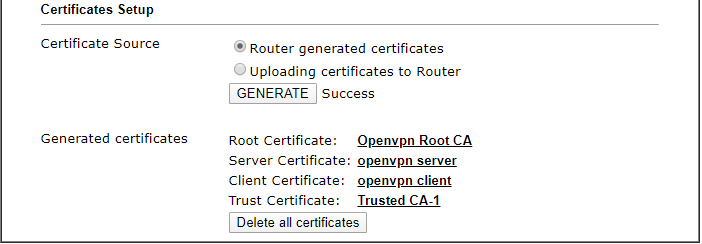 Przejdź do zakładki SSL VPN>> General Setup lub VPN and Remote Access >> SSL General Setup.
Przejdź do zakładki SSL VPN>> General Setup lub VPN and Remote Access >> SSL General Setup.
Wybierz certyfikat serwera.
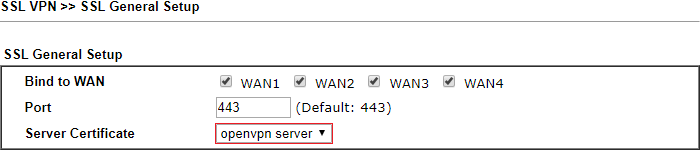 Przejdź do zakładki VPN and Remote Access >> OpenVPN -> Client Config.
Przejdź do zakładki VPN and Remote Access >> OpenVPN -> Client Config.
Stwórz profil konfiguracji klienta VPN, który zaimportujesz do SmartVPN.
Kliknij przycisk Export, aby wygenerować plik .ovpn.
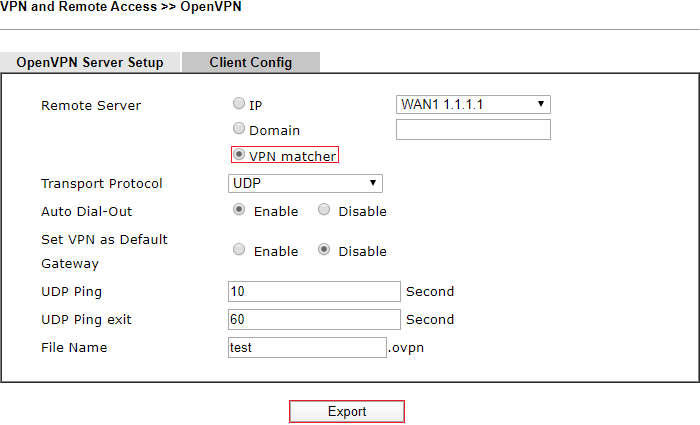
3. Konfiguracja klienta VPN
Smart VPN Client w zakresie OpenVPN stanowi graficzny interfejs oprogramowania OpenVPN.
Zwróć szczególną uwagę na wersję klienta OpenVPN, gdyż oprogramowanie w wersji 2.5.x wykorzystuje OpenSSL 1.x.x, natomiast 2.6.x wykorzystuje OpenSSL 3.x.x, który może powodować problemy z połączeniem.
Jeśli podsiadasz router DrayOS4 (Vigor 2927, 2865, 2765, 2135) to możesz użyć klienta OpenVPN zarówno w wersji 2.5.x jak i 2.6.x.
Jeśli podsiadasz router DrayOS3/DrayOS4 (Vigor 3910, 2962) to możesz użyć klienta OpenVPN w wersji 2.5.x (wsparcie klienta OpenVPN 2.6.x od wersji firmware 4.4.3).
Jeśli podsiadasz router DrayOS3 (Vigor 3220, 2952, 2926, 2862, 2762, 2133, LTE200) to możesz użyć klienta OpenVPN w wersji 2.5.x.
Jeśli podsiadasz router Linux (Vigor 3900, 2960) to możesz użyć klienta OpenVPN w wersji 2.5.x.
Pobierz i zainstaluj oprogramowanie OpenVPN zgodne z posiadanym routerem.
DrayTek Smart VPN Client możesz pobrać m.in. ze strony www.draytek.pl (Wsparcie>>Narzędzia).
Zainstaluj a następnie uruchom oprogramowanie.
Przejdź do zakładki Profile.
Kliknij przycisk Dodaj, aby utworzyć nowy profil.
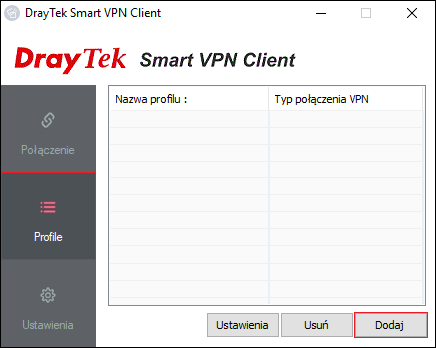
W polu Typ wybierz OpenVPN.
Kliknij przycisk Improtuj i wybierz wygenerowany wcześniej plik .ovpn.
SmartVPN wypełni profil o dane zawarte w pliku .ovpn (m.in. algorytmy, certyfikaty).
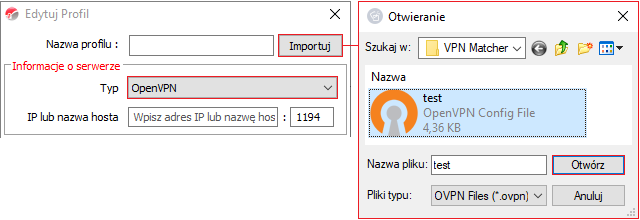 W menu Opcje zaawansowane:
W menu Opcje zaawansowane:
– zaznacz VPN Matcher
– wybierz adres MAC karty sieciowej, która znajduje się w twoim koncie na portalu VPN Matcher
– wklej klucz (Router List Key), który znajduje się w twoim koncie na portalu VPN Matcher
– kliknij przycisk Pobierz listę, aby w nowym oknie wybrać serwer VPN oraz zweryfikować czy środowisko pracy jest odpowiednie dla użycia VPN Matcher.
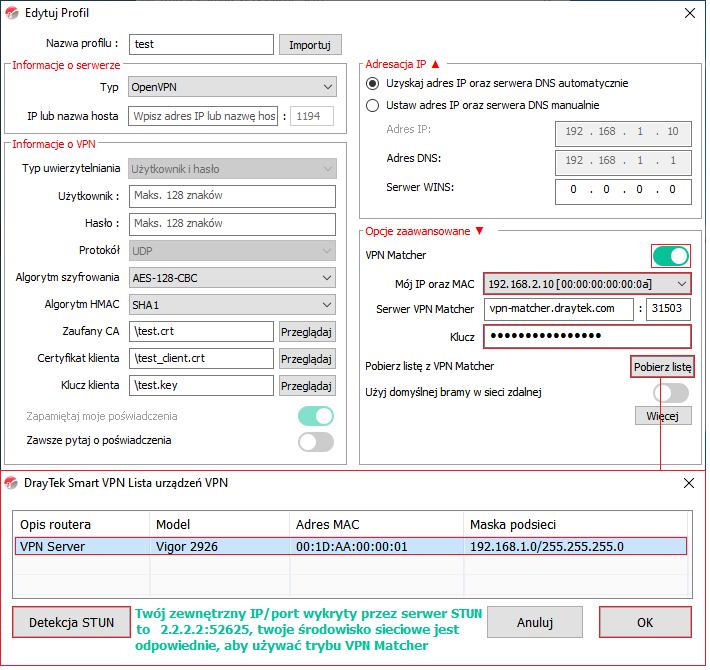 Wpisz nazwę użytkownika oraz hasło.
Wpisz nazwę użytkownika oraz hasło.
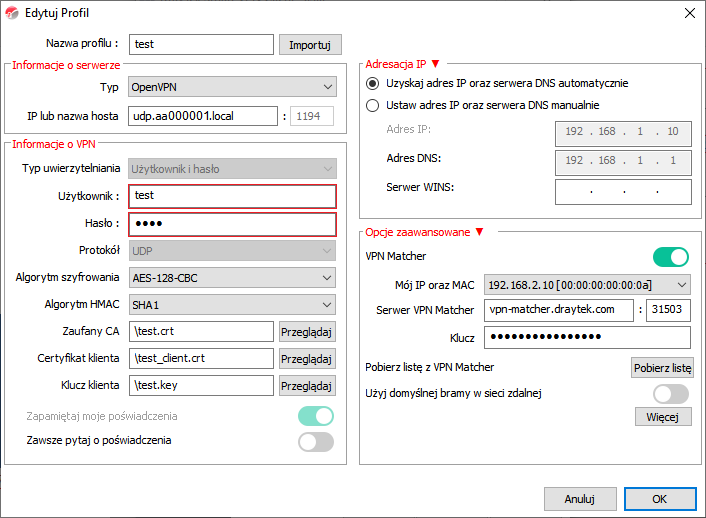 Wybierz utworzony profil i kliknij Połącz.
Wybierz utworzony profil i kliknij Połącz.

4. Status połączenia
Klient VPN:
Przejdź do obszaru powiadomień paska narzędzi Windows.

Serwer VPN:
W routerze przejdź do zakładki VPN and Remote Access >> Connection Management.