[DrayOS5] Tryb Mesh
W przypadku dostępnej infrastruktury przewodowej rekomendowanym trybem pracy access pointów jest tryb AP.
W przypadku braku infrastruktury przewodowej rekomendowanym trybem pracy access pointów jest tryb Mesh.
Lista kompatybilności VigorMesh (R2):
-Routery DrayTek z systemem DrayOS5 to m.in. Vigor C410ax, Vigor C510ax, Vigor 2136ax
-AccessPointy DrayTek z systemem DrayOS5 to m.in. VigorAP 805, VigorAP 905, VigorAP 962C, VigorAP 1062C

1. Mesh Node
Jako Mesh Node może być użyty VigorAP DrayOS5 z ustawieniami domyślnymi.
Ustawienia domyślne VigorAP DrayOS5:
– włączona opcja klienta DHCP w Configuration / LAN / LAN Networks zatem urządzenie otrzyma IP z serwera DHCP
– device role Auto, włączona opcja Mesh oraz włączona opcja AP Management w Wireless / Role Setup zatem urządzenia zostanie wykryte przez Mesh Root
– użytkownik ‘admin’ oraz hasło ‘admin’ w System Maintenance / Account & Permission / Local Admin Account zatem Mesh Root połączy się z urządzeniem i zsnychronujuje ustawienia
2. Mesh Root
Jako Mesh Root może być użyty VigorAP DrayOS5 lub VigorRouter DrayOS5.
Przejdź do zakładki Configuration / Wireless LAN / SSID
Skonfiguruj sieć bezprzewodową m.in. wpisz nazwę SSID oraz hasło.
Zapoznaj się z przykładami konfiguracji WiFi w DrayOS5 .
Przejdź do zakładki Configuration / Wireless LAN / Radio Settings, aby zmienić m.in. ustawienia kanałów oraz szerokości pasma.
Domyślne ustawienia pasma 2.4GHz: kanał Auto, szerokość pasma 20/40 MHz
Domyślne ustawienia pasma 5GHz: kanał Auto, szerokość pasma 20/40/80/160 MHz
Przy domyślnych ustawieniach SSID 5GHz jest dostępne po 1 minucie lub 10 minutach, gdyż kanały DFS wymagają detekcji radarów.
Jeśli chcesz, aby SSID 5GHz było dostępne bez opóźnień to ustaw statyczny kanał 36~48 i szerokość pasma 20/40/80 MHz.
Podczas niedostępności pasma 5GHz, urządzenia Mesh Node użyją pasma 2.4GHz.
Przejdź do zakładki Wireless / Role Setup
-wybierz Root jako device role
-wpisz grupowe hasło administratora, które zostanie skonfigurowane w Mesh Node
-upewnij się, że jest włączona opcja Mesh
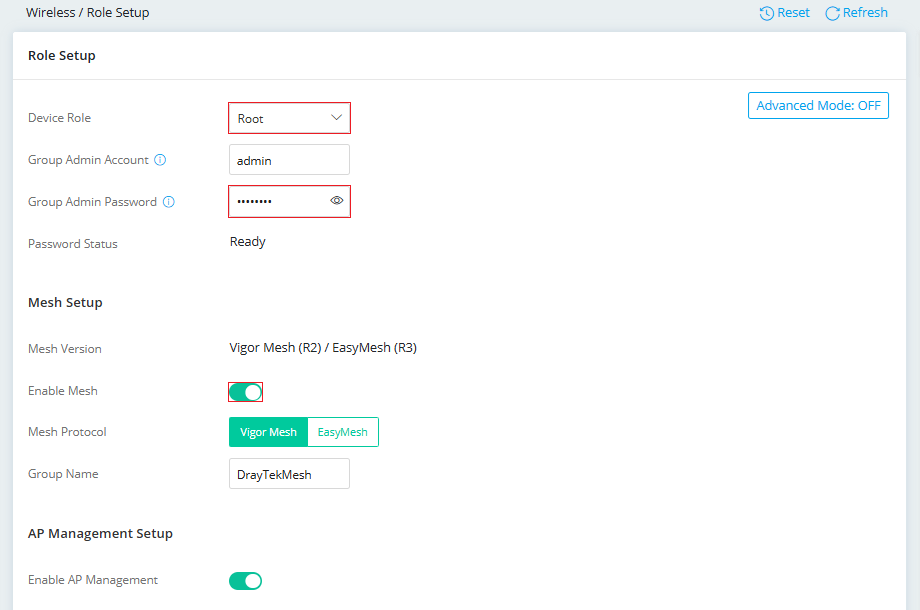 Przejdź do zakładki Wireless / Device
Przejdź do zakładki Wireless / Device
Kliknij Scan , aby wykryć dostępne VigorAP (Mesh Node), których konfiguracja będzie synchronizowana z Mesh Root.
Jeśli device role Auto to po kliknięciu przycisku Scan device role zmieni się na Root.
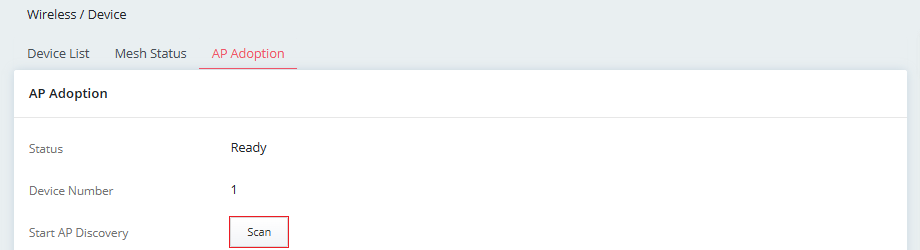 Zaznacz Mesh Node, które mają być dodane do Mesh Root.
Zaznacz Mesh Node, które mają być dodane do Mesh Root.
Podczas dodawania urządzeń następuje automatyczna synchronizacja ustawień.

Przejdź do zakładki Wireless / Device / Mesh Status, aby sprawdzić status mesh.
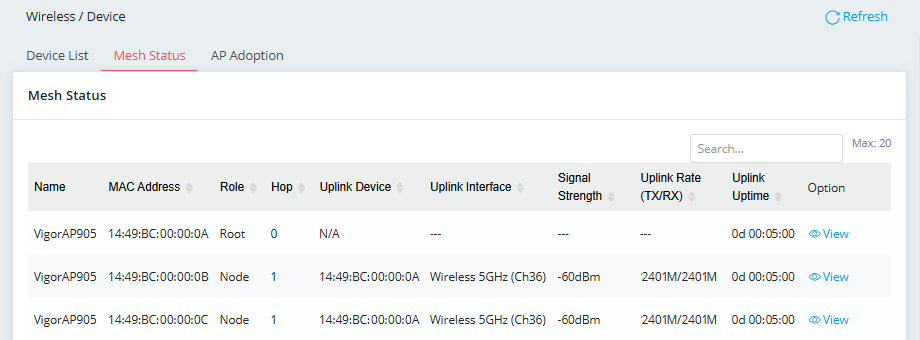 Przejdź do zakładki Wireless / Device / Device List, aby sprawdzić listę urządzeń.
Przejdź do zakładki Wireless / Device / Device List, aby sprawdzić listę urządzeń.
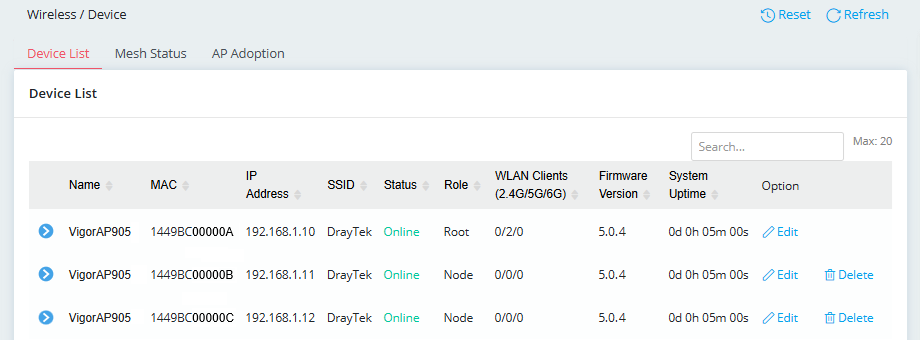 Jeśli zmienisz konfigurację sieci bezprzewodowej w urządzeniu Mesh Root to musisz ją zsynchronizować manualnie z Mesh Node.
Jeśli zmienisz konfigurację sieci bezprzewodowej w urządzeniu Mesh Root to musisz ją zsynchronizować manualnie z Mesh Node.
W tym celu:
-przejdź do Wireless / Device / Device List
-w urządzeniu Mesh Root kliknj Edit
-wybierz konfigurację (np. Full Config) i kliknij przycisk Sync now
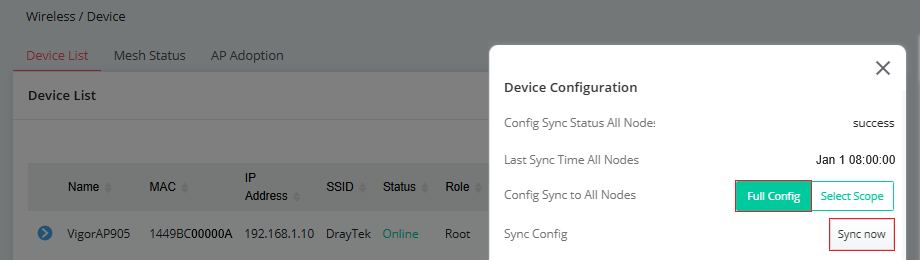
![[DrayOS5] Tryb Mesh](https://draytek.pl/wp-content/uploads/2020/07/draytek-routery-550-321-180x105.png)
![[DrayOS5] Tryb Mesh](https://draytek.pl/wp-content/uploads/2018/02/912c-f1-kopia2-180x105.png)
![[DrayOS5] Tryb Mesh](https://draytek.pl/wp-content/uploads/2024/09/draytek-switche-550-321-180x105.png)
![[DrayOS5] Tryb Mesh](https://draytek.pl/wp-content/uploads/2018/11/draytek-zarzadzanie-siecia-180x105.png)
![[DrayOS5] Tryb Mesh](https://draytek.pl/wp-content/uploads/2020/07/miniaturka-akcesroia-180x105.png)





