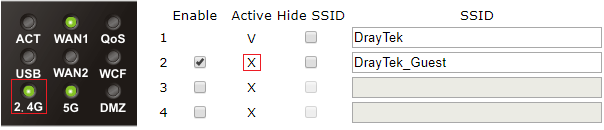Harmonogram działania WiFi
Główne założenia przykładu:
– sieć WiFi jest niedostępna codziennie w godzinach 18:00-08:00
Przejdź do zakładki System Maintenance >>Time and Date.
Ustaw aktualny czas na Vigorze, gdyż jest on niezbędny do poprawnej pracy harmonogramu.
Wybierz Use Internet Time, aby Vigor pobierał czas automatycznie z serwera czasu NTP.
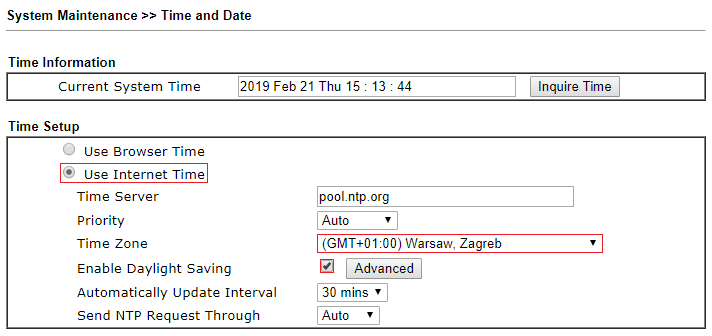 Przejdź do zakładki Applications >>Schedule.
Przejdź do zakładki Applications >>Schedule.
Kliknij dowolny indeks np. 1, aby stworzyć profil harmonogramu.
 W starszych routerach, które nie wspierają “over night”, użycie harmonogramu ze zmianą daty (przejście przez północ) wymaga dwóch reguł czasowych (XX:XX-23:59, 00:00-YY:YY).
W starszych routerach, które nie wspierają “over night”, użycie harmonogramu ze zmianą daty (przejście przez północ) wymaga dwóch reguł czasowych (XX:XX-23:59, 00:00-YY:YY).
Zaznacz Enable Schedule Setup, aby włączyć regułę harmonogramu.
Określ datę rozpoczęcia Start Date np. 2019-01-01
Określ czas rozpoczęcia Start Time np. 18:00
Określ czas trwania Duration Time np. 14:00
Duration oznacza czas trwania a nie czas zakończenia.
Wybierz akcję Force Down, aby harmonogram wyłączał WiFi w określonych dniach oraz godzinach.
Do interfejsu WiFi stosowane są tylko reguły czasowe z akcją Force Down czyli wyłącz natychmiast.
Określ częstotliwość użycia np. wszystkie dni tygodnia
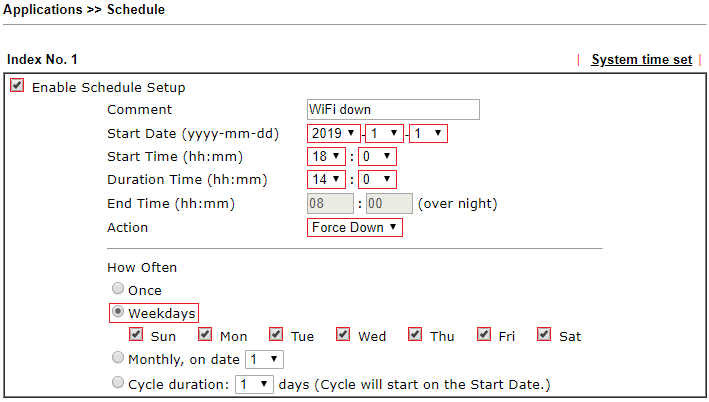
Wariant 1: Wyłączenie wszystkich SSID
Przejdź do zakładki Wireless LAN (2.4GHz) >> General setup.
Wybierz stworzony harmonogram.
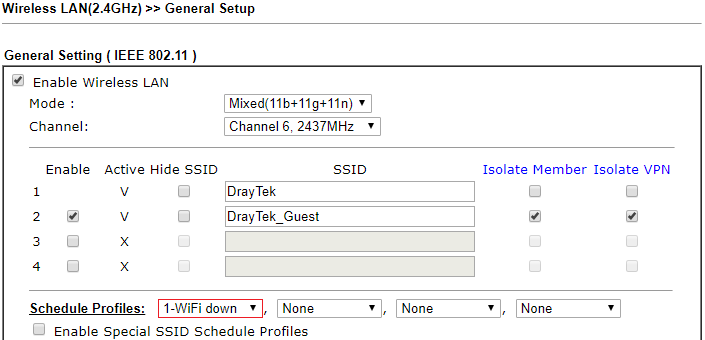 O wyłączonym interfejsie WiFi przez harmonogram świadczy dioda 2.4G oraz status X w kolumnie Active dla SSID.
O wyłączonym interfejsie WiFi przez harmonogram świadczy dioda 2.4G oraz status X w kolumnie Active dla SSID.

Wariant 2: Wyłączenie tylko SSID2
Przejdź do zakładki Wireless LAN(2.4GHz) >> General setup.
Wybierz stworzony harmonogram.
Zaznacz Enable Special SSID Schedule Profiles, aby wyłączyć tylko SSID2 zamiast całego interfejsu WiFi.
Wpisz numer harmonogramu oraz wybierz SSID2.
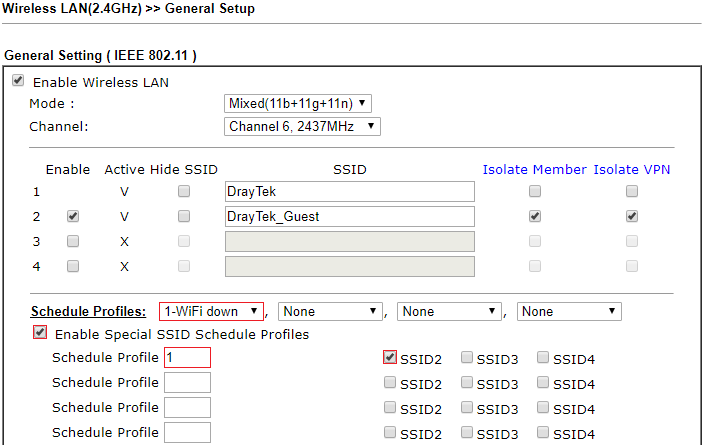 O wyłączonym SSID2 przez harmonogram świadczy status X w kolumnie Active dla SSID2.
O wyłączonym SSID2 przez harmonogram świadczy status X w kolumnie Active dla SSID2.