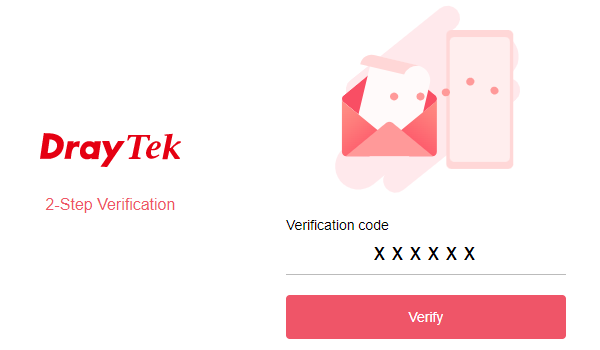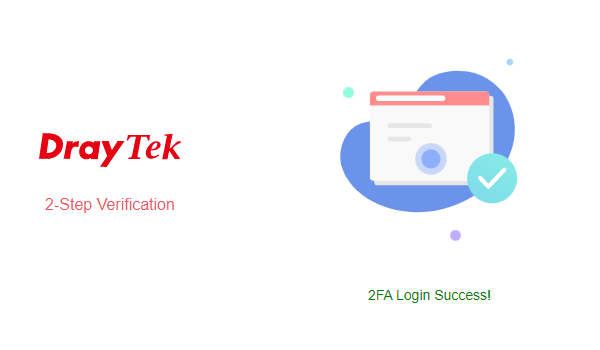VPN Host-LAN z uwierzytelnianiem dwuskładnikowym (2FA TOTP)
Wsparcie 2FA (Two-Factor Authentication) dla użytkowników zdalnych VPN w routerach:
– Vigor 2962/3910 od wersji firmware 4.3.2
– Vigor 2865/2927 od wersji firmware 4.4.2
– Vigor 2915 od wersji firmware 4.4.2
Routery Vigor obsługują 2FA dla PPTP, SSL, IKEv2 EAP, IPsec XAuth, L2TP, OpenVPN, WireGuard
Wsparcie 2FA w Smart VPN Client (wersja): Windows (5.6.0), MacOS (1.5.0), iOS (1.8.0)
Spis treści:
Serwer VPN – router Vigor
Generator TOTP
Klient VPN – Smart VPN Client
Klient VPN – wbudowany, inny
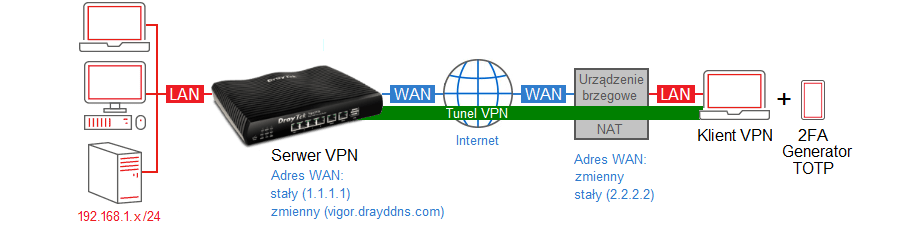
IKEv2 EAP wymaga użycia certyfikatu.
L2TP/IPsec z kluczem wymaga zdefiniowania klucza wspólnego.
Jeśli serwer VPN posiada zmienny publiczny IP to skorzystaj z dynamicznego DNS, aby komunikować się z routerem poprzez adres domenowy.
Zapoznaj się z przykładem Dynamiczny DNS (DrayDDNS).
Serwer VPN – router Vigor
Przejdź do zakładki VPN and Remote Access >> Remote Access Control.
Zweryfikuj ustawienia czasu routera.
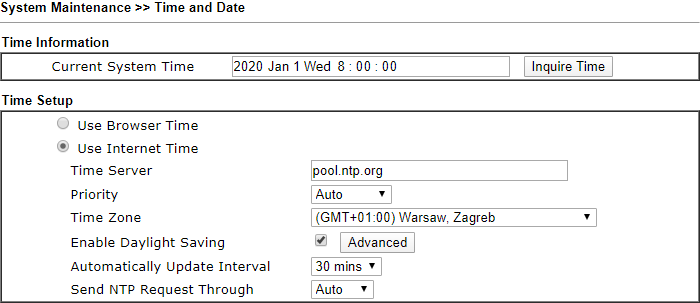
Przejdź do zakładki VPN and Remote Access >> Remote Dial-in User.
Kliknij dowolny indeks np. 1, aby stworzyć lokalne konto użytkownika VPN.
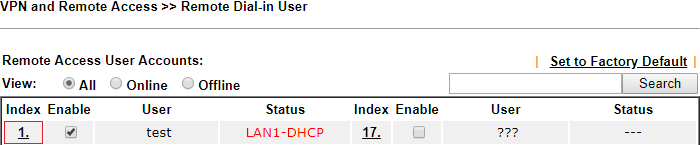
Wybierz/wypełnij następujące pola:
– Zaznacz Enable.
– Zaznacz protokół VPN, który będzie wykorzystywany przez klienta.
– Wpisz nazwę użytkownika w polu Username (w omawianym przykładzie użytkownik ‘test’).
– Wpisz hasło użytkownika w polu Password (w omawianym przykładzie hasło ‘test’).
– W ustawieniach Two-Factor Authentication zaznacz Time-based One-Time Password (TOTP), aby włączyć uwierzytelnianie dwuskładnikowe 2FA TOTP.
– Dostarcz tajny klucz lub kod QR do generatora TOTP
Jeśli klikniesz przycisk Reset to pole Secret zostanie wyczyszczone (pojawi się informacja “Leave blank to let user define”), a klient VPN podczas pierwszego połączenia będzie musiał zdefiniować tajny klucz TOTP.
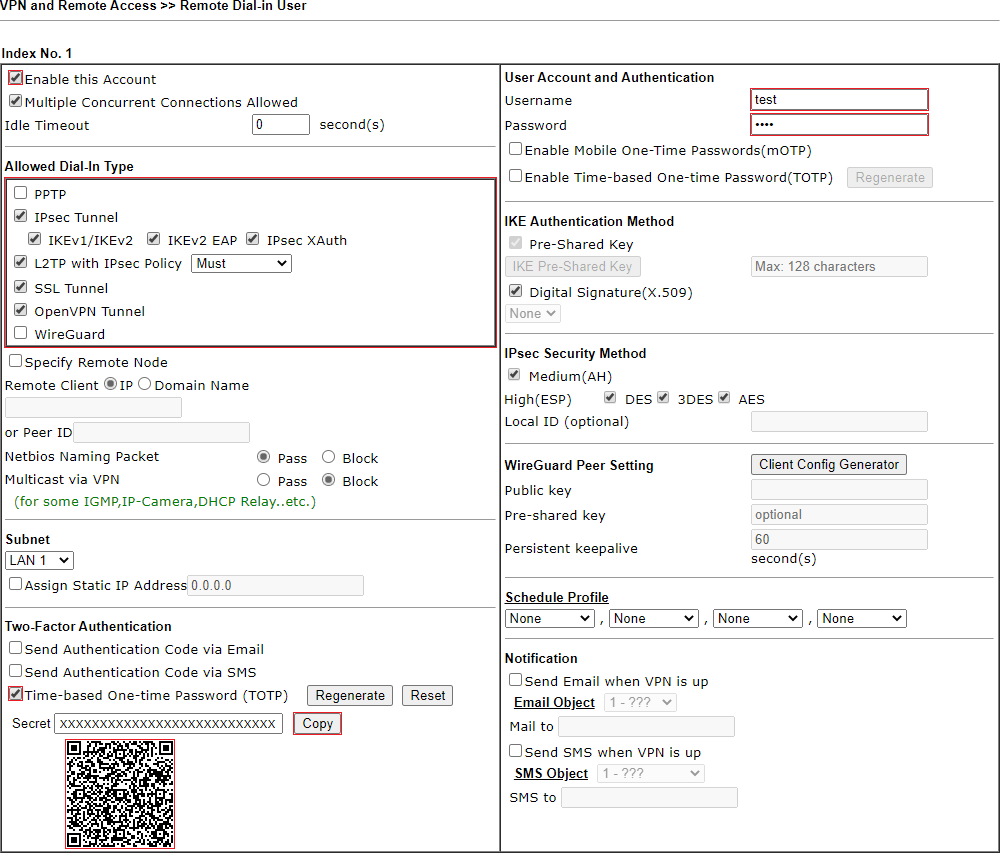 Po zestawieniu połączenia przez klienta VPN przejdź do zakładki VPN and Remote Access >> Connection Management.
Po zestawieniu połączenia przez klienta VPN przejdź do zakładki VPN and Remote Access >> Connection Management.
Zwróć uwagę na kolor tunelu.
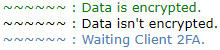 Status w kolorze niebieskim jest po wstępnym zestawieniu tunelu – router oczekuje na kod 2FA.
Status w kolorze niebieskim jest po wstępnym zestawieniu tunelu – router oczekuje na kod 2FA.
Ruch przez tunel zablokowany zatem nie masz dostępu do sieci zdalnej.
Jeśli ustawienia klienta VPN kierują cały ruch przez tunel VPN (domyślna brama w sieci zdalnej) to nie uzyskasz również dostępu do Internetu.
Status w kolorze zielonym(ruch szyfrowany) / czarnym (ruch nieszyfrowany) jest po pełnym zestawieniu tunelu (prawidłowy kod 2FA, ruch przez tunel przepuszczany).
Generator TOTP
Jako generator TOTP możesz użyć aplikacji na urządzenie mobilne.
Android np. Google Authenticator , TOTP Authenticator
iOS np. Google Authenticator
Pobierz, zainstaluj i uruchom aplikację.
Dodaj nowy profil przez zeskanowanie QR lub wpisanie tajnego klucza – dane muszą się zgadzać z ustawieniami w profilu VPN klienta w routerze.


Klient VPN – Smart VPN Client
DrayTek Smart VPN Client możesz pobrać m.in. ze strony www.draytek.pl (Wsparcie>>Narzędzia).
Zainstaluj a następnie uruchom oprogramowanie.
Przejdź do zakładki Profile.
Kliknij przycisk Wstaw, aby dodać nowy profil.
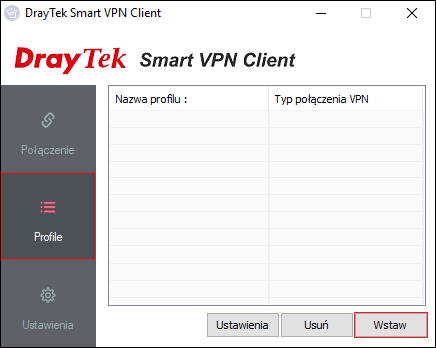 Wypełnij informacje dotyczące serwera oraz logowania:
Wypełnij informacje dotyczące serwera oraz logowania:
– W polu Nazwa profilu wpisz dowolną nazwę połączenia.
– W polu Typ wybierz protokół VPN, który będzie wykorzystywany przez klienta.
– W polu IP lub nazwa hosta wpisz adres IP routera (w przykładzie 1.1.1.1) do którego zestawiasz tunel VPN albo jego adres domenowy (w przykładzie vigor.drayddns.com).
– W polu typ uwierzytelniania wybierz Użytkownik i hasło.
– W polu Użytkownik wpisz odpowiednią nazwę zgodną ze stworzonym profilem. W omawianym przykładzie użytkownik ‘test’.
– W polu Hasło wpisz odpowiednią nazwę zgodną ze stworzonym profilem. W omawianym przykładzie użytkownik ‘test’.
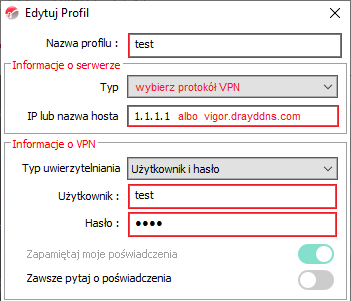 Wybierz utworzony profil i kliknij Połącz.
Wybierz utworzony profil i kliknij Połącz.
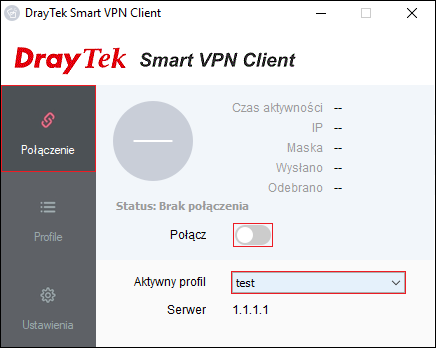
Na tym etapie ruch przez tunel jest zablokowany zatem nie masz dostępu do sieci zdalnej.
Jeśli ustawienia klienta VPN kierują cały ruch przez tunel VPN (domyślna brama w sieci zdalnej) to nie uzyskasz również dostępu do Internetu.
Wygeneruj kod/hasło w generatorze TOTP.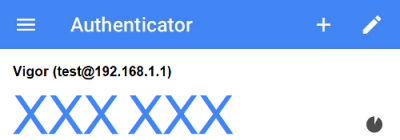 Wprowadź 6 cyfrowy kod TOTP.
Wprowadź 6 cyfrowy kod TOTP.
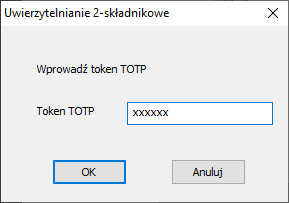
Klient VPN – wbudowany, inny
Utwórz profil VPN.
Połącz.

Na tym etapie ruch przez tunel jest zablokowany zatem nie masz dostępu do sieci zdalnej.
Jeśli ustawienia klienta VPN kierują cały ruch przez tunel VPN (domyślna brama w sieci zdalnej) to nie uzyskasz również dostępu do Internetu.
Wygeneruj kod/hasło w generatorze TOTP.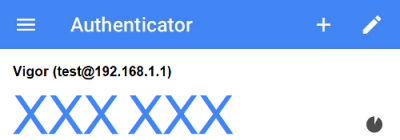 Na urządzeniu z klientem VPN otwórz przeglądarkę.
Na urządzeniu z klientem VPN otwórz przeglądarkę.
Wpisz lokalny adres IP routera zdalnego np. 192.168.1.1.
Wprowadź 6 cyfrowy kod TOTP.