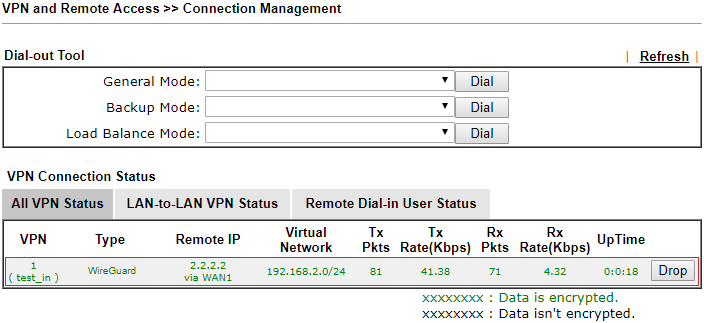VPN LAN-LAN WireGuard
Wsparcie WireGuard w routerach:
– Vigor 2962/3910 od wersji firmware 4.3.1
– Vigor 2865/2927 od wersji firmware 4.4.3
Spis treści:
1. Konfiguracja serwera VPN
2. Konfiguracja klienta VPN
3. Status połączenia
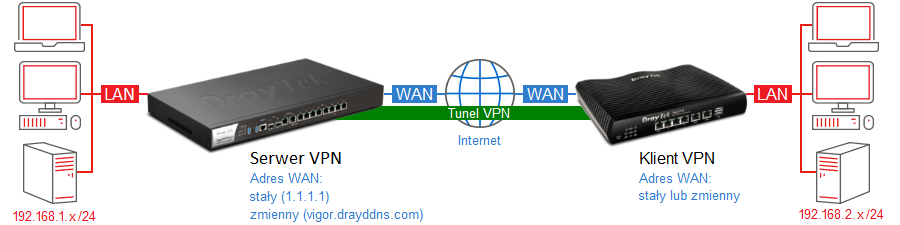
Główne założenia przykładu:
– typ tunelu: LAN-LAN (site-site) z routingiem pomiędzy podsieciami
– protokół VPN: WireGuard
– adres WAN serwera VPN: stały (IP – 1.1.1.1) lub zmienny (domenowy – vigor.drayddns.com)
– adres WAN klienta VPN: stały lub zmienny
– różne adresacje sieci lokalnych: serwer VPN 192.168.1.1 /24, klient VPN 192.168.2.1 /24
Jeśli serwer VPN posiada zmienny publiczny IP to skorzystaj z dynamicznego DNS., aby komunikować się z routerem przez adres domenowy.
W omawianym przykładzie:
– klucz PSK w ustawieniach VPN jest przedstawiony jako “xxxxx…”
– prywatny klucz serwera w ustawieniach VPN jest przedstawiony jako “aaaaa…”
– publiczny klucz serwera w ustawieniach VPN jest przedstawiony jako “AAAAA…”
– prywatny klucz klienta w ustawieniach VPN jest przedstawiony jako “bbbbb…”
– publiczny klucz klienta w ustawieniach VPN jest przedstawiony jako “BBBBB…”
1. Konfiguracja serwera VPN
Przejdź do zakładki VPN and Remote Access >> Remote Access Control.
Włącz obsługę protokołu WireGuard.
Wyłącz nieużywane protokoły VPN.
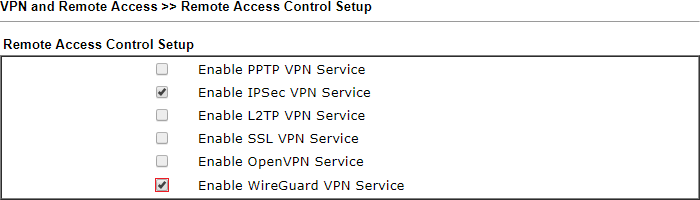 Przejdź do zakładki VPN and Remote Access >> LAN-LAN.
Przejdź do zakładki VPN and Remote Access >> LAN-LAN.
Kliknij dowolny indeks np. 1, aby stworzyć profil VPN.
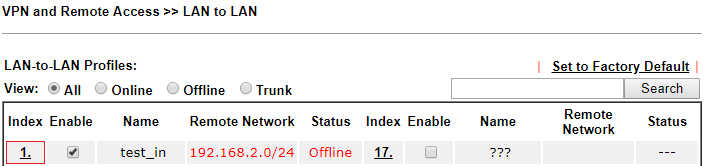 Wybierz/wypełnij następujące pola w sekcji Common Settings:
Wybierz/wypełnij następujące pola w sekcji Common Settings:
– Zaznacz Enable this profile.
– Wpisz dowolną nazwę profilu.
– Wybierz kierunek połączenia Dial-in, aby profil służył do odbierania połączenia
– W polu Idle Timeout wpisz 0 jeśli Vigor ma pozostawić połączenie online pomimo braku ruchu.
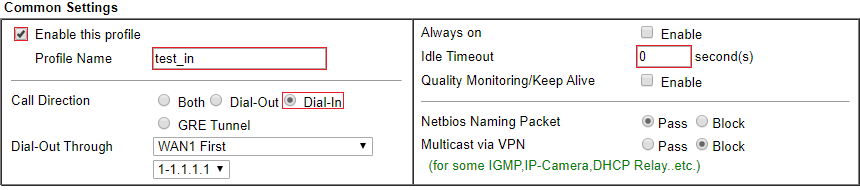 Wybierz/wypełnij następujące pola w sekcji Dial-in:
Wybierz/wypełnij następujące pola w sekcji Dial-in:
– Jako akceptowany protokół zaznacz WireGuard
– Kliknij WireGuard, aby przejść do szczegółowych ustawień
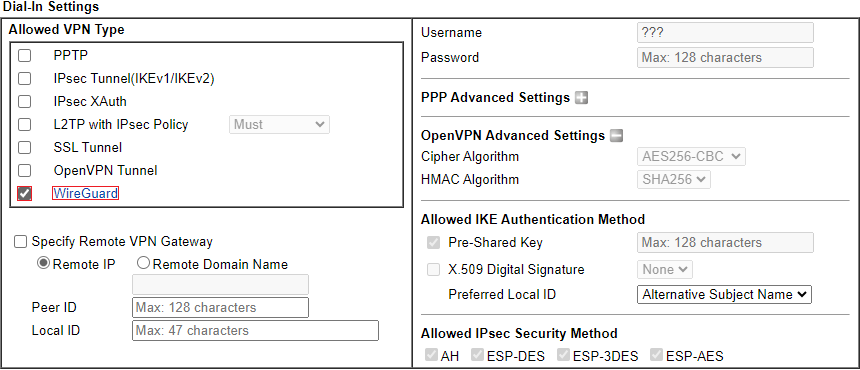
W ustawieniach WireGuard:
– Kliknij przycisk Generate a Key Pair, aby wygenerować klucz prywatny serwera VPN (“aaaaa…”) oraz klucz publiczny serwera VPN (“AAAAA…”).
– Kliknij przycisk Generate, aby wygenerować klucz PSK (“xxxxx…”).
– Skopiuj publiczny klucz serwera VPN (“AAAAA…”) oraz klucz PSK (“xxxxx…”) i w dalszych krokach wprowadź/wklej je w ustawieniach profilu VPN klienta.
– Jeśli już wygenerowałeś i skopiowałeś publiczny klucz klienta VPN (“BBBBB…”) to wprowadź/wklej go w polu Peer Public Key, natomiast jeśli jeszcze jego nie posiadasz to wprowadź/wklej go po wygenerowaniu i skopiowaniu z ustawień profilu VPN klienta.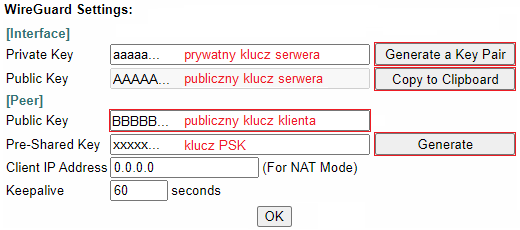
Wybierz/wypełnij następujące pola w sekcji TCP/IP Network Settings:
– Wpisz adresację sieci lokalnej w polu Local Network IP (w przykładzie 192.168.1.1) oraz jej maskę w polu Local Network Mask (w przykładzie 255.255.255.0).- Wpisz adresację sieci zdalnej w polu Remote Network IP (w przykładzie 192.168.2.0) oraz jej maskę w polu Remote Network Mask (w przykładzie 255.255.255.0).
– Wybierz tryb Routing, aby wykonywać routing do podsieci zdalnej.

2. Konfiguracja klienta VPN
Przejdź do zakładki VPN and Remote Access >> Remote Access Control.
Włącz obsługę protokołu WireGuard.
Wyłącz nieużywane protokoły VPN.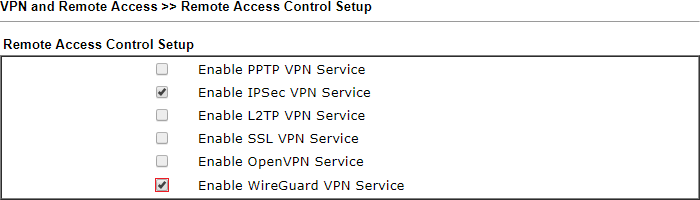 Przejdź do zakładki VPN and Remote Access >> LAN-LAN.
Przejdź do zakładki VPN and Remote Access >> LAN-LAN.
Kliknij dowolny indeks np. 1, aby stworzyć profil VPN.
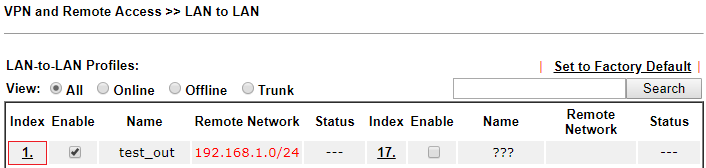 Wybierz/wypełnij następujące pola w sekcji Common Settings:
Wybierz/wypełnij następujące pola w sekcji Common Settings:
– Zaznacz Enable this profile.
– Wpisz dowolną nazwę profilu.
– Wybierz WAN1 First, aby WAN1 był preferowanym interfejsem WAN do zestawiania VPN.
– Wybierz kierunek połączenia Dial-out, aby profil służył do inicjowania połączenia
– Zaznacz opcję Always on (Idle Timeout zmieni się na -1), aby połączenie było aktywne cały czas.
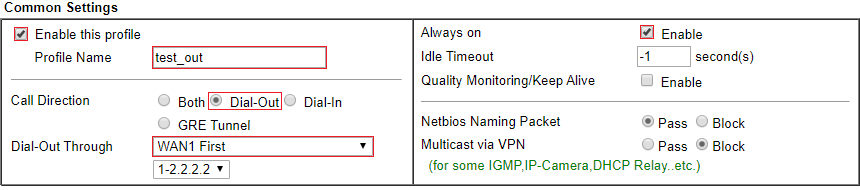 Wybierz/wypełnij następujące pola w sekcji Dial-out:
Wybierz/wypełnij następujące pola w sekcji Dial-out:
– Jako protokół zaznacz IPsec Tunnel i wybierz WireGuard
– W polu Server IP/Host Name for VPN wpisz adres IP routera (w przykładzie 1.1.1.1), do którego zestawiasz tunel VPN, albo jego adres domenowy (w przykładzie vigor.drayddns.com).
W ustawieniach WireGuard:
– Kliknij przycisk Generate a Key Pair, aby wygenerować klucz prywatny klienta VPN (“bbbbb…”) oraz klucz publiczny (“BBBBB…”) klienta VPN.
– Wprowadź/wklej klucz publiczny serwera VPN (“AAAAA…”) w polu Peer Public Key.
– Wprowadź/wklej klucz PSK (“xxxxx…”) w polu Peer Pre-Shared Key.
– Skopiuj publiczny klucz klienta VPN (“BBBBB…”) i wprowadź/wklej go w ustawieniach profilu VPN serwera.
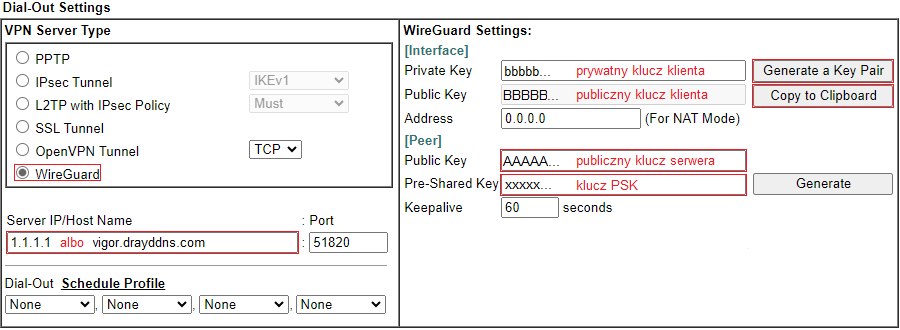 Wybierz/wypełnij następujące pola w sekcji TCP/IP Network Settings:
Wybierz/wypełnij następujące pola w sekcji TCP/IP Network Settings:
– Wpisz adresację sieci lokalnej w polu Local Network IP (w przykładzie 192.168.2.1) oraz jej maskę w polu Local Network Mask (w przykładzie 255.255.255.0).
– Wpisz adresację sieci zdalnej w polu Remote Network IP (w przykładzie 192.168.1.0) oraz jej maskę w polu Remote Network Mask (w przykładzie 255.255.255.0).
– Wybierz tryb Routing, aby wykonywać routing pomiędzy podsieciami.

3. Status połączenia
Przejdź do zakładki VPN and Remote Access >> Connection Management, aby sprawdzić status połączeń VPN.
Po zestawieniu tunelu router automatycznie dodaje również trasę statyczną do zdalnej podsieci.
Przejdź do zakładki Diagnostics >> Routing Table, aby sprawdzić aktualną tabelę routingu.
Klient VPN: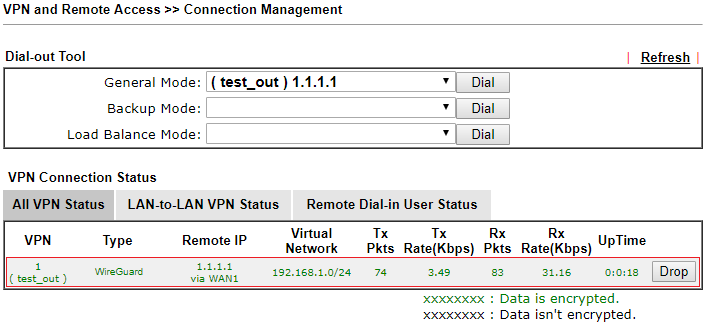 Serwer VPN:
Serwer VPN: