Aktualizacja firmware przez Firmware Upgrade Utility
Spis treści:
Metoda standardowa
Metoda niestandardowa
Zapoznaj się z przykładem Jak sprawdzić wersję firmware

Oprogramowanie Firmware Upgrade Utility możesz pobrać z działu Narzędzia.
Narzędzie można stosować z komputera znajdującego się w sieci lokalnej, który jest podłączony bezpośrednio kablem RJ-45 (skrętka) do dowolnego portu LAN routera.
Przed zmianą wersji firmware zaleca się wykonanie kopii ustawień.
Przejdź do zakładki System Maintenance >> Configuration Backup.
Kliknij przycisk Backup, aby zachować obecny plik konfiguracyjny.
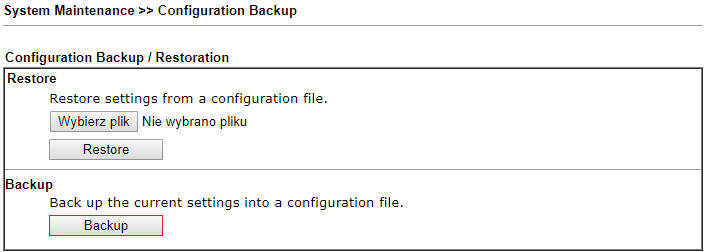
Najnowsze wersje firmware możesz pobrać z:
www.draytek.pl
www.draytek.com
ftp.draytek.com
Metoda standardowa
Oprogramowanie Firmware Upgrade Utility możesz pobrać z działu Narzędzia.
Narzędzie można stosować z komputera znajdującego się w sieci lokalnej, który jest podłączony bezpośrednio kablem RJ-45 (skrętka) do dowolnego portu LAN routera.
Etapy aktualizacji:
- Uruchom oprogramowanie Firmware Upgrade Utility.
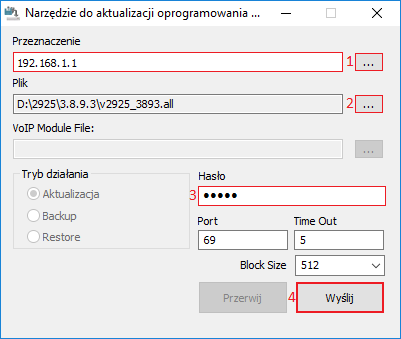
- W polu Przeznaczenie kliknij przycisk … oznaczony jako 1. Pojawi się nowe okno. Wybierz odpowiedni adres IP routera oraz własny adres IP. Kliknij przycisk OK.
Jeśli w tym oknie nie pojawi się adres IP routera to zamknij okno i wpisz adres manualnie w pole Przeznaczenie.
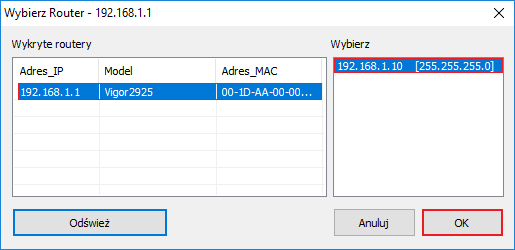
- W polu Plik kliknij przycisk … oznaczony jako 2.
Pojawi się nowe okno.
Wybierz odpowiedni plik do aktualizacji (zaleca się użycie .all/.sfw) i kliknij przycisk Otwórz.
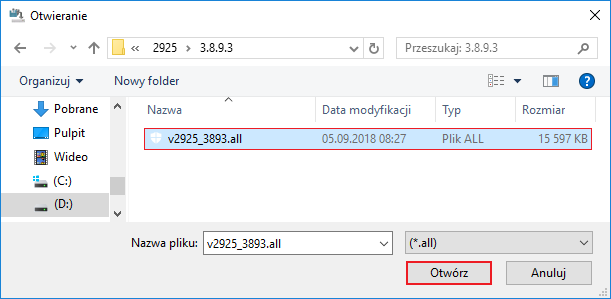 plik firmware z rozszerzeniem .all/.sfw zachowuje bieżące ustawienia
plik firmware z rozszerzeniem .all/.sfw zachowuje bieżące ustawienia
plik firmware z rozszerzeniem .rst przywraca ustawienia fabryczne - W polu Hasło oznaczonym jako 3 wpisz hasło, które jest wykorzystywane do zarządzania routerem.
- Kliknij przycisk Wyślij oznaczony jako 4.
- Nastąpi sprawdzanie dostępności serwera TFTP, restart routera, ustawienie się w tryb TFTP i transfer danych.
Zapoznaj się z przykładem Status diód routera w trybie TFTP
 Jeśli nie nastąpi transfer danych oraz pojawi się komunikat „Minął zdefiniowany Timeout”
Jeśli nie nastąpi transfer danych oraz pojawi się komunikat „Minął zdefiniowany Timeout”
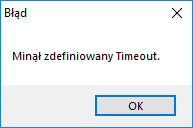 wyłącz zaporę Windows, kontrolę konta użytkownika Windows, dodatkowe oprogramowanie firewall, anti-virus itp. , które może blokować działanie narzędzia Firmware Upgrade Utility i spróbuj ponownie.
wyłącz zaporę Windows, kontrolę konta użytkownika Windows, dodatkowe oprogramowanie firewall, anti-virus itp. , które może blokować działanie narzędzia Firmware Upgrade Utility i spróbuj ponownie.
W przypadku dalszych problemów przejdź do metody 2. - W kolejnym kroku będziesz oczekiwał na aktywność routera.
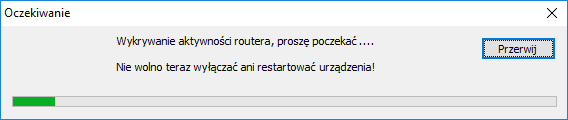
- Po poprawnej aktualizacji pojawi się komunikat o aktywności routera.
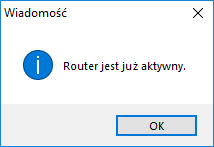 Jeśli pojawi się komunikat „Przekroczenie czasu oczekiwania na odpowiedź routera”
Jeśli pojawi się komunikat „Przekroczenie czasu oczekiwania na odpowiedź routera”
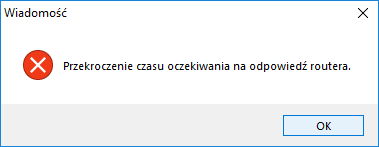 wykonaj przywrócenie ustawień fabrycznych (włącz router, poczekaj ąż się uruchomi, wciśnij przycisk Factory Reset, przytrzymaj go przez co najmniej 5 sekund, zwolnij przycisk po zaobserwowaniu szybkiego migania diody ACT) i spróbuj ponownie. W przypadku dalszych problemów przejdź do metody niestandardowej.
wykonaj przywrócenie ustawień fabrycznych (włącz router, poczekaj ąż się uruchomi, wciśnij przycisk Factory Reset, przytrzymaj go przez co najmniej 5 sekund, zwolnij przycisk po zaobserwowaniu szybkiego migania diody ACT) i spróbuj ponownie. W przypadku dalszych problemów przejdź do metody niestandardowej.
Metoda niestandardowa
Metoda jest stosowana w przypadku niepowodzenia metody 1. Przyczyną może być uszkodzenie firmware spowodowane np. błędami podczas aktualizacji firmware. Objawy, które mogą wystąpić to brak odpowiedzi na ping lub ustawienie się w tryb TFTP (oczekiwanie na firmware).
Oprogramowanie Firmware Upgrade Utility możesz pobrać z działu Narzędzia.
Narzędzie można stosować z komputera znajdującego się w sieci lokalnej, który jest podłączony bezpośrednio kablem RJ-45 (skrętka) do dowolnego portu LAN routera.
Etapy aktualizacji:
- Ustaw stały adres IP na karcie sieciowej: 192.168.1.10, maska 255.255.255.0, brama 192.168.1.1

- Uruchom oprogramowanie Firmware Upgrade Utility.
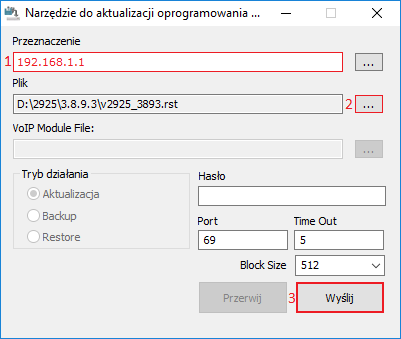
- W polu Przeznaczenie oznaczonym jako 1 wpisz manualnie domyślny adres IP 192.168.1.1
- W polu Plik kliknij przycisk … oznaczony jako 2.
Pojawi się nowe okno.
Wybierz odpowiedni plik do aktualizacji (zaleca się użycie .rst) i kliknij przycisk Otwórz.
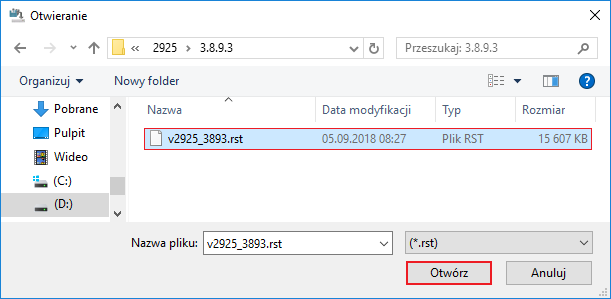 plik firmware z rozszerzeniem .all/.sfw zachowuje bieżące ustawienia
plik firmware z rozszerzeniem .all/.sfw zachowuje bieżące ustawienia
plik firmware z rozszerzeniem .rst przywraca ustawienia fabryczne
W przypadku Vigor 2960/2962/3900/3910/3912, aby uzyskać firmware przywracający ustawienia domyślne zmień rozszerzenie pliku firmware na .rst
- Wyłącz router, wciśnij przycisk Factory Reset, włącz router trzymając wciśnięty przycisk Factory Reset – router ustawi się w tryb TFTP, w którym oczekuje na firmware.
Po kilku sekundach zwolnij przycisk Factory Reset.
Zapoznaj się z przykładem Status diód routera w trybie TFTP
- Sprawdź połączenie z routerem używając polecenia ping 192.168.1.1 –t . Poprawna odpowiedź na ping świadczy o komunikacji z routerem.

- Kliknij przycisk Wyślij oznaczony jako 3.
- Nastąpi sprawdzanie dostępności serwera TFTP i transfer danych.
 Jeśli nie nastąpi Transfer danych oraz pojawi się komunikat „Minął zdefiniowany Timeout”
Jeśli nie nastąpi Transfer danych oraz pojawi się komunikat „Minął zdefiniowany Timeout”
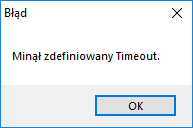 wyłącz zaporę Windows, kontrolę konta użytkownika Windows, dodatkowe oprogramowanie firewall, anti-virus itp. , które może blokować działanie narzędzia Firmware Upgrade Utility i spróbuj ponownie.
wyłącz zaporę Windows, kontrolę konta użytkownika Windows, dodatkowe oprogramowanie firewall, anti-virus itp. , które może blokować działanie narzędzia Firmware Upgrade Utility i spróbuj ponownie. - W kolejnym kroku będziesz oczekiwał na aktywność routera.

- Po poprawnej aktualizacji pojawi się komunikat o aktywności routera.
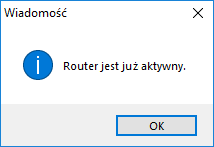 Jeśli użyłeś pliku .all to po aktualizacji firmware router będzie używał IP wynikającego z aktualnej konfiguracji, zatem jeśli jest inny niż 192.168.1.1 to pomimo prawidłowej aktualizacji pojawi się komunikat “Przekroczenie czasu oczekiwania na odpowiedź urządzenia”.W przypadku dalszych niepowodzeń należy przystąpić do procedury reklamacji (jeśli urządzenie objęte jest jeszcze gwarancją).
Jeśli użyłeś pliku .all to po aktualizacji firmware router będzie używał IP wynikającego z aktualnej konfiguracji, zatem jeśli jest inny niż 192.168.1.1 to pomimo prawidłowej aktualizacji pojawi się komunikat “Przekroczenie czasu oczekiwania na odpowiedź urządzenia”.W przypadku dalszych niepowodzeń należy przystąpić do procedury reklamacji (jeśli urządzenie objęte jest jeszcze gwarancją).










