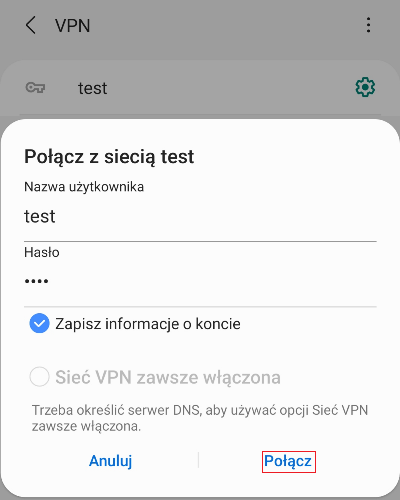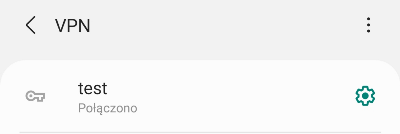VPN Host-LAN L2TP/IPsec z kluczem na Android
Zapoznaj się z przykładem Rozwiązywanie problemów z VPN.
Spis treści:
Serwer VPN – router Vigor
Klient VPN – Android(wbudowany)

Główne założenia przykładu:
– typ tunelu: Host-LAN (użytkownik zdalny)
– skierowanie całego ruchu przez VPN
– protokół VPN: L2TP/IPsec (L2TP over IPsec)
– szyfrowanie: AES
– integralność: SHA
– autentykacja: L2TP (nazwa użytkownika i hasło), IPsec (klucz IKE)
– adres WAN serwera VPN: stały (IP – 1.1.1.1) lub zmienny (domenowy – vigor.drayddns.com)
– adres klienta VPN: zmienny lub stały (IP – 2.2.2.2)
Jeśli serwer VPN posiada zmienny publiczny IP to skorzystaj z dynamicznego DNS, aby komunikować się z routerem poprzez adres domenowy.
Zapoznaj się z przykładem Dynamiczny DNS (DrayDDNS).
Wersje Android od 6.0 w pierwszej fazie IPsec/IKE wykorzystuje algorytm SHA-256, który nie jest wspierany przez starsze routery np. Vigor2920.
Serwer VPN – router Vigor
Przejdź do zakładki VPN and Remote Access >> Remote Access Control.
Włącz obsługę protokołu IPsec oraz L2TP.
Wyłącz nieużywane protokoły VPN.
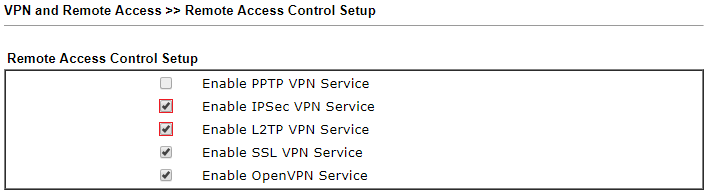 Przejdź do zakładki VPN and Remote Access >> IPsec General Setup.
Przejdź do zakładki VPN and Remote Access >> IPsec General Setup.
Wpisz wspólny klucz IKE (w omawianym przykładzie klucz ‘test’).
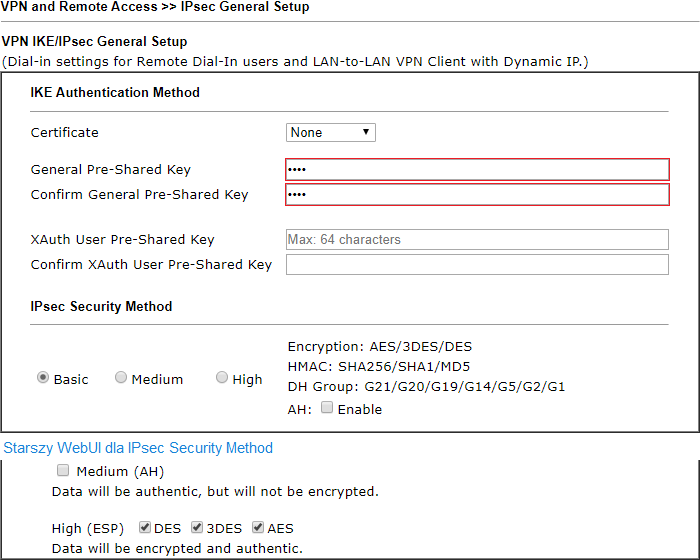 Przejdź do zakładki VPN and Remote Access >> Remote Dial-in User.Kliknij dowolny indeks np. 1, aby stworzyć lokalne konto użytkownika VPN.
Przejdź do zakładki VPN and Remote Access >> Remote Dial-in User.Kliknij dowolny indeks np. 1, aby stworzyć lokalne konto użytkownika VPN.
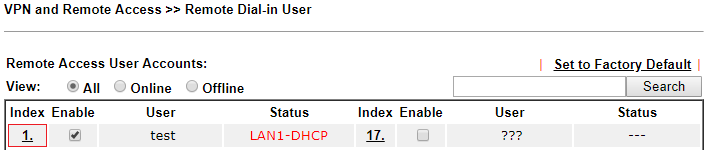 Wybierz/wypełnij następujące pola:
Wybierz/wypełnij następujące pola:
– Zaznacz Enable.
– W polu Idle Timeout wpisz 0 jeśli Vigor ma pozostawić połączenie pomimo braku ruchu. L2TP posiada wbudowane mechanizmy detekcji połączenia.
– Jako akceptowany protokół zaznacz L2TP with IPsec Policy. Dla polisy IPsec wybierz Must.
– Wpisz nazwę użytkownika w polu Username oraz hasło w polu Password (w omawianym przykładzie użytkownik ‘test’ i hasło ‘test’).
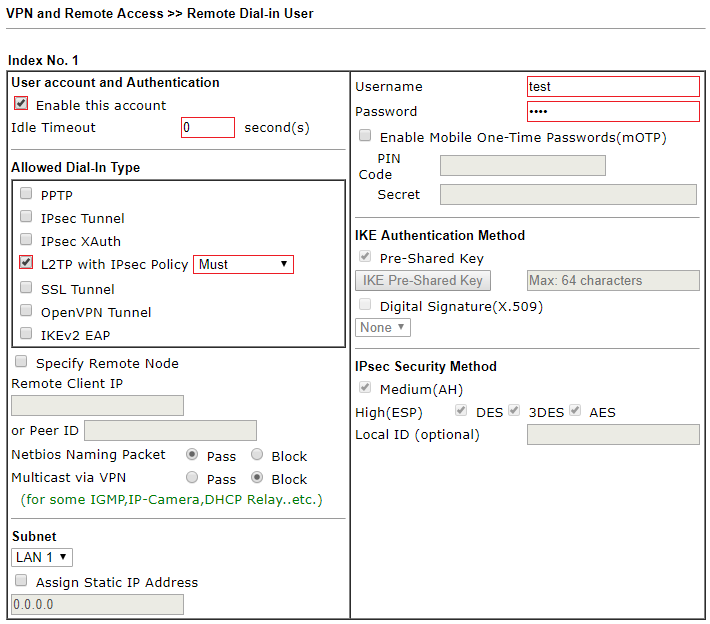 Oprócz określenia podsieci LAN z której klient otrzyma adresację, możesz przypisać klientowi stały IP np. 192.168.1.100, który będzie dla niego zarezerwowany.
Oprócz określenia podsieci LAN z której klient otrzyma adresację, możesz przypisać klientowi stały IP np. 192.168.1.100, który będzie dla niego zarezerwowany.
Dzięki temu możesz również w łatwy sposób zastosować Filtrowanie ruchu VPN Host-LAN.
 Po zestawieniu połączenia przez klienta VPN przejdź do zakładki VPN and Remote Access >> Connection Management.
Po zestawieniu połączenia przez klienta VPN przejdź do zakładki VPN and Remote Access >> Connection Management.
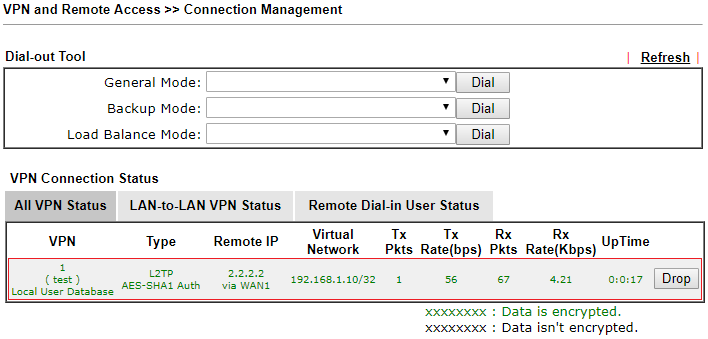
Klient VPN – Android(wbudowany)
W Android przejdź do Ustawienia -> Połączenia -> Więcej ustawień połączenia -> VPN.
Dotknij Dodaj profil VPN.
 Wpisz dowolną nazwę połączenia.
Wpisz dowolną nazwę połączenia.
Wybierz typ L2TP/IPSec PSK.
Wpisz adres IP routera (w przykładzie 1.1.1.1), do którego zestawiasz tunel VPN, albo jego adres domenowy (w przykładzie vigor.drayddns.com).
Wpisz klucz IPsec (w przykładzie test)
Wpisz nazwę użytkownika oraz hasło (w przykładzie test/test)
Zapisz profil.
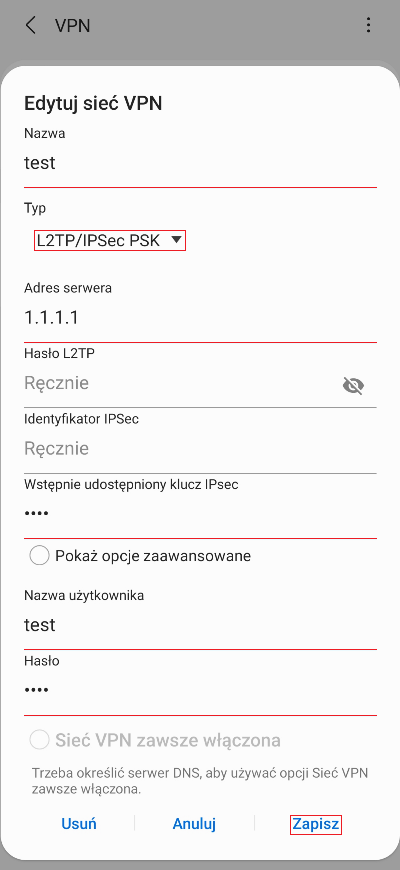 Dotknij utworzonego profilu.
Dotknij utworzonego profilu.
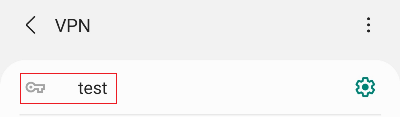 Dotknij Połącz.
Dotknij Połącz.