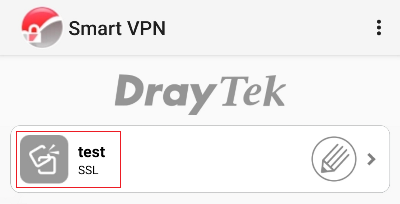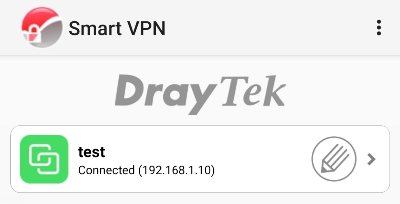VPN Host-LAN SSL VPN na Android
Zapoznaj się z przykładem Rozwiązywanie problemów z VPN.
Spis treści:
Serwer VPN – router Vigor
Klient VPN – Smart VPN Client
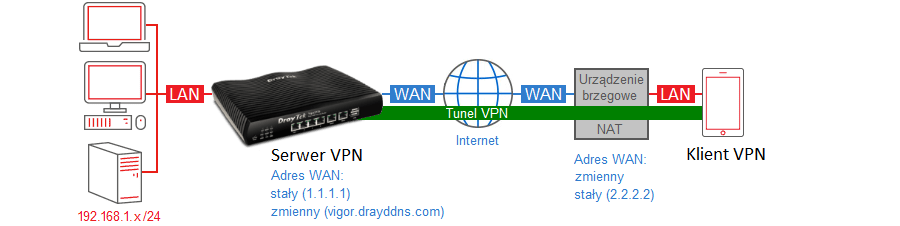
Główne założenia przykładu:
– typ tunelu: Host-LAN (użytkownik zdalny)
– dzielone tunelowanie
– protokół VPN: SSL
– adres WAN serwera VPN: stały (IP – 1.1.1.1) lub zmienny (domenowy – vigor.drayddns.com)
– adres klienta VPN: zmienny lub stały (IP – 2.2.2.2)
Routery Vigor nie akcelerują tunelu SSL VPN z Android zatem jeśli zależy Ci na wysokiej przepustowości użyj IKEv2.
Jeśli serwer VPN posiada zmienny publiczny IP to skorzystaj z dynamicznego DNS, aby komunikować się z routerem poprzez adres domenowy.
Zapoznaj się z przykładem Dynamiczny DNS (DrayDDNS).
Serwer VPN – router Vigor
Przejdź do zakładki VPN and Remote Access >> Remote Access Control.
Włącz obsługę protokołu SSL VPN.
Wyłącz nieużywane protokoły VPN.
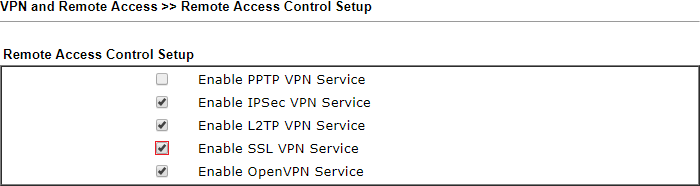 Przejdź do zakładki VPN and Remote Access >> SSL General Setup (w starszym WebUI SSL VPN >> General Setup).
Przejdź do zakładki VPN and Remote Access >> SSL General Setup (w starszym WebUI SSL VPN >> General Setup).
Sprawdź ustawienia SSL VPN.
 Przejdź do zakładki VPN and Remote Access >> Remote Dial-in User.
Przejdź do zakładki VPN and Remote Access >> Remote Dial-in User.
Kliknij dowolny indeks np. 1, aby stworzyć lokalne konto użytkownika VPN.
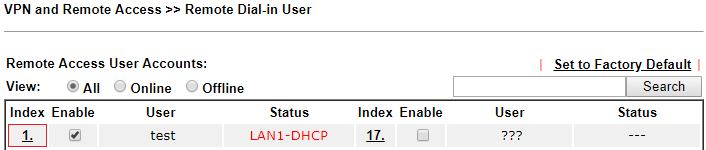 Wybierz/wypełnij następujące pola:
Wybierz/wypełnij następujące pola:
– Zaznacz Enable.
– W polu Idle Timeout wpisz 0 jeśli Vigor ma pozostawić połączenie pomimo braku ruchu. SSL VPN posiada wbudowane mechanizmy detekcji połączenia.
– Jako akceptowany protokół zaznacz SSL Tunnel.
– Wpisz nazwę użytkownika w polu Username oraz hasło w polu Password (w omawianym przykładzie użytkownik ‘test’ i hasło ‘test’).
Jako użytkownika nie możesz użyć “admin” gdyż jest zarezerwowany do zarządzania routerem przez HTTPS.
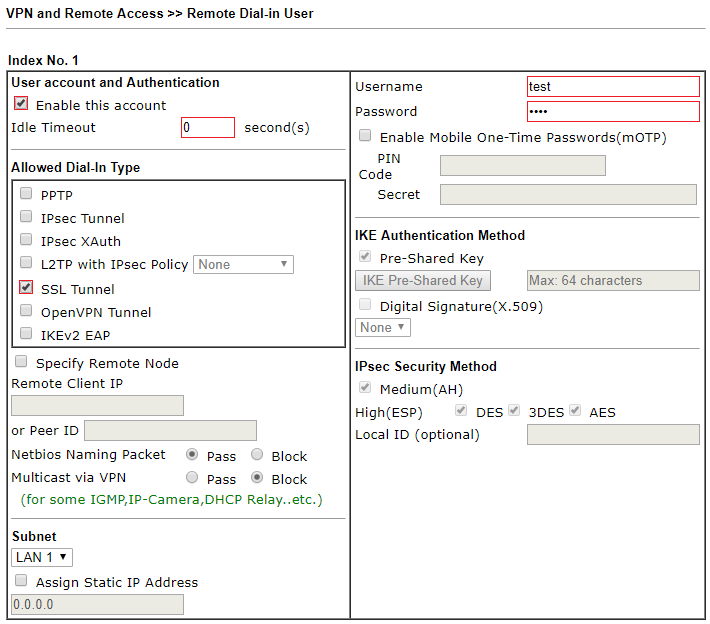 Oprócz określenia podsieci LAN z której klient otrzyma adresację, możesz przypisać klientowi stały IP np. 192.168.1.100, który będzie dla niego zarezerwowany.
Oprócz określenia podsieci LAN z której klient otrzyma adresację, możesz przypisać klientowi stały IP np. 192.168.1.100, który będzie dla niego zarezerwowany.
Dzięki temu możesz również w łatwy sposób zastosować Filtrowanie ruchu VPN Host-LAN.
 Po zestawieniu połączenia przez klienta VPN przejdź do zakładki VPN and Remote Access >> Connection Management.
Po zestawieniu połączenia przez klienta VPN przejdź do zakładki VPN and Remote Access >> Connection Management.
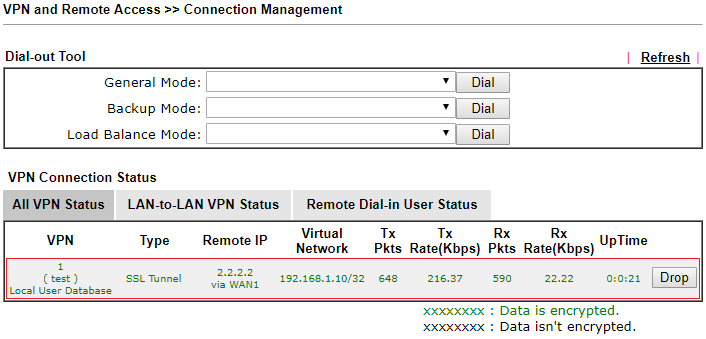
Klient VPN – Smart VPN Client
Pobierz aplikację SmartVPN ze sklepu Google Play.
Zainstaluj a następnie uruchom oprogramowanie.
Przejdź do zakładki Profile.
Dotknij przycisk +, aby dodać nowy profil.
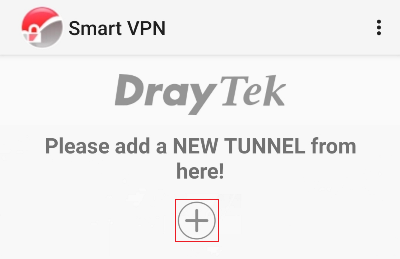 Wypełnij informacje dotyczące serwera oraz logowania:
Wypełnij informacje dotyczące serwera oraz logowania:
– W polu Description wpisz dowolną nazwę połączenia.
– W polu Server wpisz adres IP routera (w przykładzie 1.1.1.1), do którego zestawiasz tunel VPN, albo jego adres domenowy (w przykładzie vigor.drayddns.com).
– W polu Port pozostaw domyślny 443 lub wpisz właściwy numer portu SSL jeśli w ustawieniach ogólnych SSL VPN zmieniłeś port domyślny na inny np. 4443
– W polu Username wpisz nazwę użytkownika zgodną ze stworzonym profilem. W omawianym przykładzie użytkownik ‘test’.
– W polu Password wpisz hasło zgodne ze stworzonym profilem. W omawianym przykładzie hasło ‘test’.
– Dotknij SAVE, aby zapisać profil.
 Dotknij stworzony profil, aby nawiązać połączenie.
Dotknij stworzony profil, aby nawiązać połączenie.