VPN Host-LAN WireGuard na Windows
Wsparcie WireGuard w routerach:
– Vigor 2962/3910 od wersji firmware 4.3.1
– Vigor 2865/2927 od wersji firmware 4.4.3
Spis treści:
Serwer VPN – router Vigor
Klient VPN – WireGuard
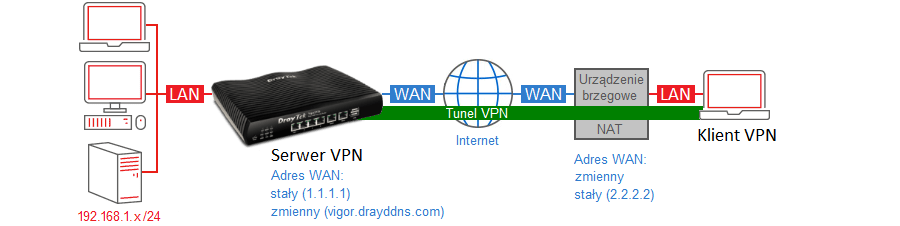
Główne założenia przykładu:
– typ tunelu: Host-LAN (użytkownik zdalny)
– protokół VPN: WireGuard
– adres WAN serwera VPN: stały (IP 1.1.1.1) lub zmienny (domenowy – vigor.drayddns.com)
– adres klienta VPN: zmienny lub stały (IP – 2.2.2.2)
Jeśli serwer VPN posiada zmienny publiczny IP to skorzystaj z dynamicznego DNS, aby komunikować się z routerem poprzez adres domenowy.
Zapoznaj się z przykładem Dynamiczny DNS (DrayDDNS).
Serwer VPN – router Vigor
Przejdź do zakładki VPN and Remote Access >> Remote Access Control.
Włącz obsługę protokołu WireGuard.
Wyłącz nieużywane protokoły VPN.
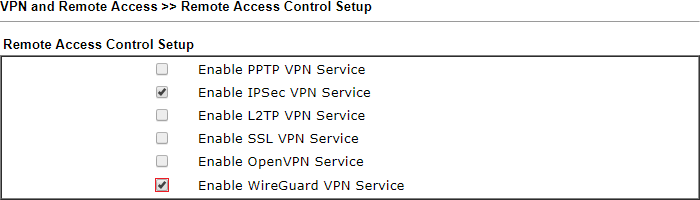 Przejdź do zakładki VPN and Remote Access >> WireGuard.
Przejdź do zakładki VPN and Remote Access >> WireGuard.
Pomiń ten krok jeśli klucze są już wygenerowane, a aktualny klucz publiczny jest już używany przez klientów WireGuard.
Kliknij przycisk Generate a key pair, aby wygenerować klucz prywatny i klucz publiczny serwera.
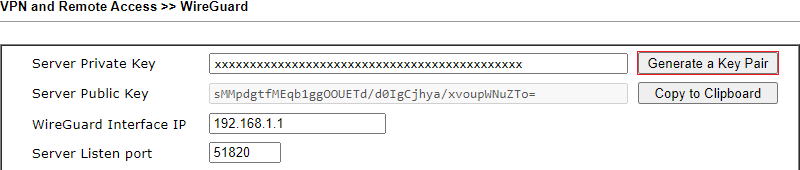 Przejdź do zakładki VPN and Remote Access >> Remote Dial-in User.
Przejdź do zakładki VPN and Remote Access >> Remote Dial-in User.
Kliknij dowolny indeks np. 1, aby stworzyć lokalne konto użytkownika VPN.
 Wybierz/wypełnij następujące pola:
Wybierz/wypełnij następujące pola:
– zaznacz Enable this account
– jako akceptowany protokół zaznacz WireGuard
– wybierz podsieć LAN
– zaznacz Assign Static IP Address i wpisz adres klienta
Dzięki temu możesz również w łatwy sposób zastosować Filtrowanie ruchu VPN Host-LAN.
– wpisz nazwę użytkownika w polu Username
– kliknij przycisk Client Config Generator
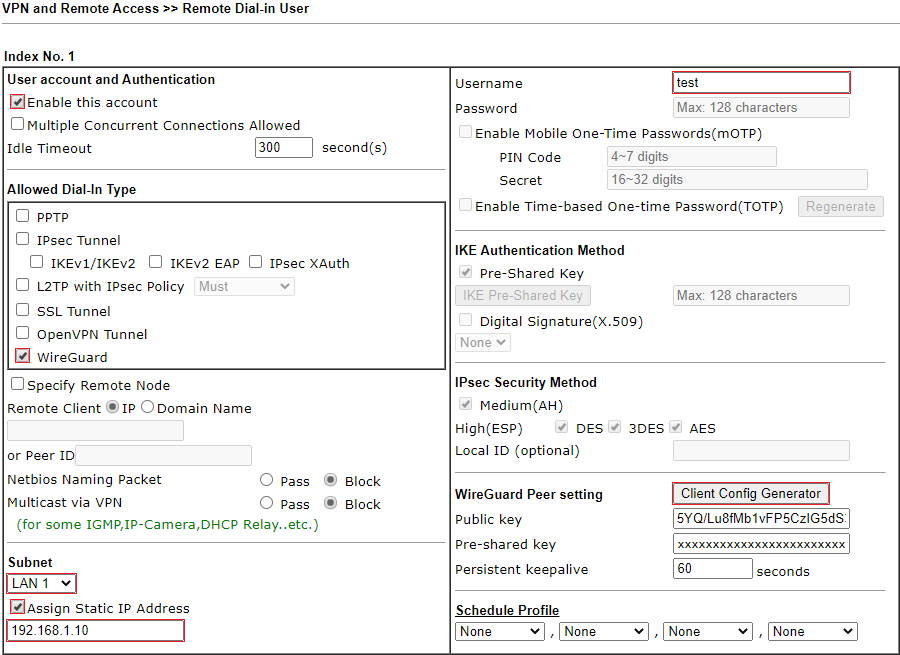 W oknie Client Config Generator:
W oknie Client Config Generator:
– kliknij przycisk Generate a key pair, aby wygenerować klucz prywatny i publiczny klienta
– kliknij przycisk Generate, aby wygenerować klucz PSK
– w polu VPN Server wpisz adres IP albo nazwę domeny serwera
– kliknij przycisk Download Client Config, aby pobrać konfigurację klienta w pliku .conf
– kliknij przycisk Apply to Profile: 1 & Close, aby zastosować dane do profilu
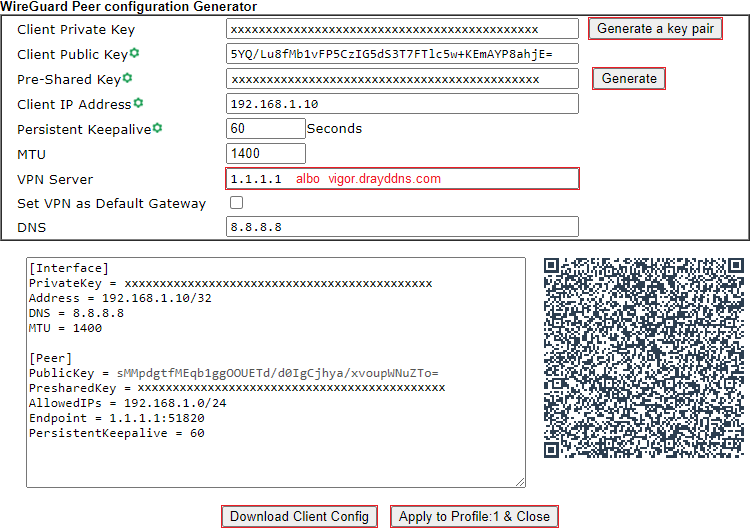 – kliknij przycisk OK, aby zastosować wprowadzone dane.
– kliknij przycisk OK, aby zastosować wprowadzone dane.
Po zestawieniu połączenia przez klienta VPN przejdź do zakładki VPN and Remote Access >> Connection Management.
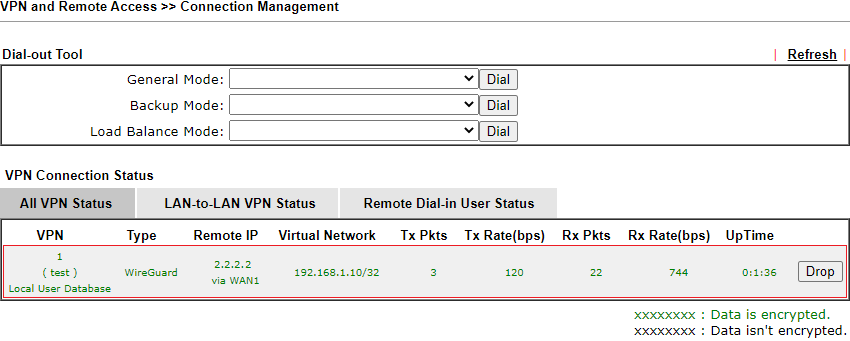
Klient VPN – WireGuard
Pobierz i zainstaluj oprogramowanie WireGuard
Kliknij Dodaj Tunel, aby zaimportować profil konfiguracji klienta VPN wg1.conf.
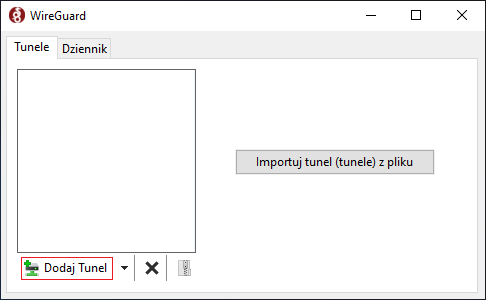
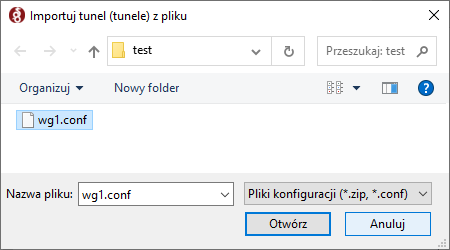
Kliknij Aktywuj, aby aktywować połączenie.
Dodatkowo warto wygenerować ruch do sieci zdalnej np. ping 192.168.1.1
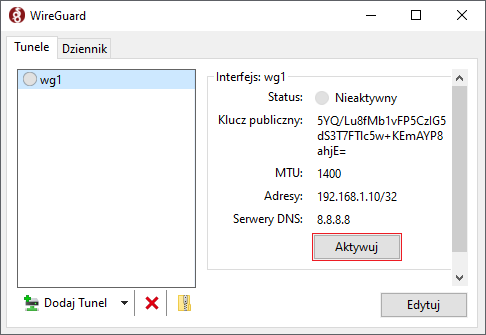
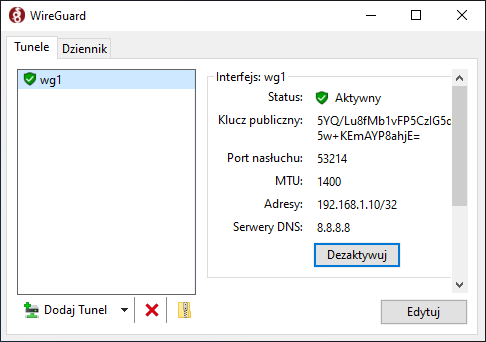
 Kliknięcie Dezaktywuj po stronie klienta WireGuard nie spowoduje rozłączenia tunelu po stronie serwera VPN.
Kliknięcie Dezaktywuj po stronie klienta WireGuard nie spowoduje rozłączenia tunelu po stronie serwera VPN.
Jeśli w profilu VPN Idle Timeout wynosi 300 sekund to przy braku ruchu router rozłączy tunel po 5 minutach.










