VPN IKEv2 EAP z Windows
Spis treści:
Serwer VPN – router Vigor
Klient VPN – Windows(wbudowane)
Klient VPN – Smart VPN Client

Główne założenia przykładu:
– typ tunelu: Host-LAN (użytkownik zdalny)
– protokół VPN: IKEv2 EAP
– autentykacja: nazwa użytkownika i hasło
– Vigor router wykorzystuje certyfikat Let’s Encrypt
– adres WAN serwera VPN: domenowy – vigor.drayddns.com
– adres klienta VPN: zmienny lub stały (IP – 2.2.2.2)
Klient IKEv2 EAP weryfikuje certyfikat serwera VPN:
– certyfikat musi być ważny i zaufany
– nazwa serwera i certyfikat serwera muszą być zgodne
Serwer VPN – router Vigor
Przykład IKEv2 EAP dla DrayOS 4 m.in. Vigor 2135, 2915, 2927, 2962, 3910, 3912S
Przykład IKEv2 EAP dla DrayOS 5 m.in. Vigor 2136
Klient VPN – Windows(wbudowane)
Sprawdź Usługi i rejestr Windows dla VPN
Jeśli posiadasz starszą wersję systemu Windows to przejdź do Centrum sieci i udostępniania w Panelu sterowania Windows a następnie wybierz Skonfiguruj nowe połączenie lub nową sieć. Postępuj zgodnie z kreatorem
Przejdź do Ustawienia > Sieć i Internet > VPN.
Wybierz Dodaj sieć VPN.
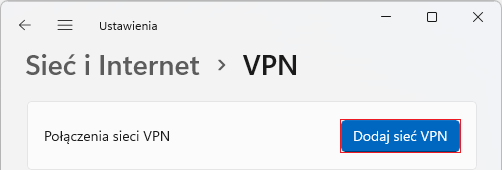
Wypełnij informacje dotyczące serwera oraz logowania:
– Dostawca sieci VPN Windows (wbudowane)
– W polu Nazwa połączenia wpisz dowolną nazwę połączenia
– W polu Nazwa lub adres serwera wpisz adres domenowy routera (w przykładzie vigor.drayddns.com) do którego zestawiasz tunel VPN
– W polu Typ sieci VPN wybierz IKEv2
– W polu Nazwa użytkownika wpisz odpowiednią nazwę zgodną ze stworzonym profilem
– W polu Hasło wpisz odpowiednie hasło zgodne ze stworzonym profilem
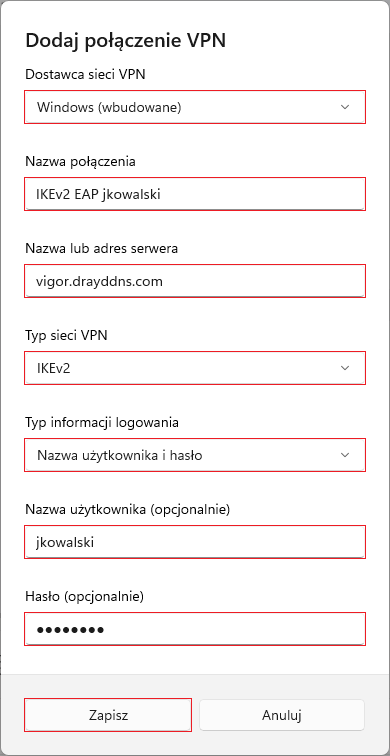
Wybierz Połącz
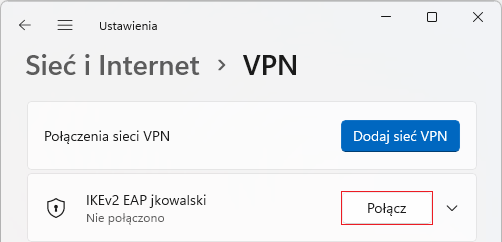
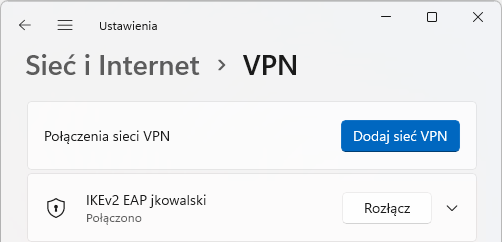 Jeśli podczas próby połączenia pojawi się błąd “Poświadczenia uwierzytelnień IKE nie mogą zostać przyjęte”:
Jeśli podczas próby połączenia pojawi się błąd “Poświadczenia uwierzytelnień IKE nie mogą zostać przyjęte”:
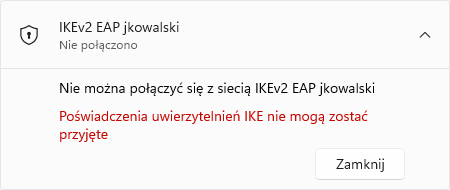 1. Sprawdź w ustawieniach serwera VPN czy wybrałeś właściwy certyfikat oraz czy jest on ważny
1. Sprawdź w ustawieniach serwera VPN czy wybrałeś właściwy certyfikat oraz czy jest on ważny
2. Upewnij się, że w kliencie VPN wpisałeś nazwę serwera VPN (w przykładzie vigor.drayddns.com)
Klient wbudowany Windows po zestawieniu połączenia domyślnie kieruje przez tunel ruch do sieci zdalnej oraz ruch do Internetu.
Zapoznaj się z przykładem Jak w kliencie wbudowanym Windows wyłączyć kierowanie ruchu do Internetu przez tunel.
Szczegóły karty VPN znajdziesz m.in. w Połączenia sieciowe w Panelu sterowania.
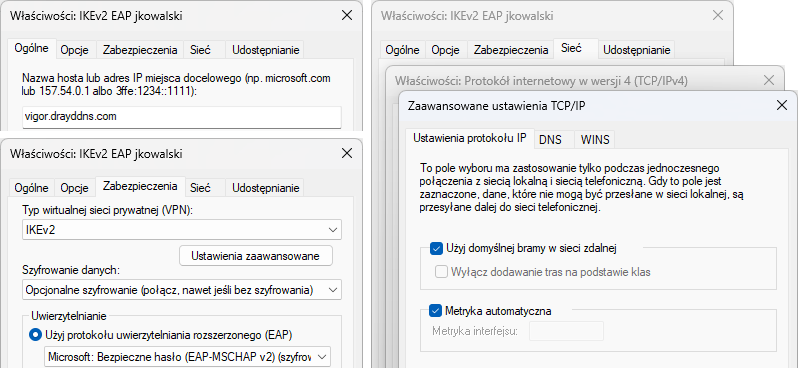
Klient VPN – Smart VPN Client
Sprawdź Usługi i rejestr Windows dla VPN
Smart VPN Client w zakresie PPTP, L2TP, L2TP over IPSec, IKEv2 EAP, IPsec stanowi graficzny interfejs mechanizmów wbudowanych w system Windows.
DrayTek Smart VPN Client możesz pobrać m.in. ze strony www.draytek.pl (Wsparcie>>Narzędzia).
Zainstaluj a następnie uruchom oprogramowanie.
Przejdź do zakładki Profile.
Kliknij przycisk Dodaj, aby dodać nowy profil.
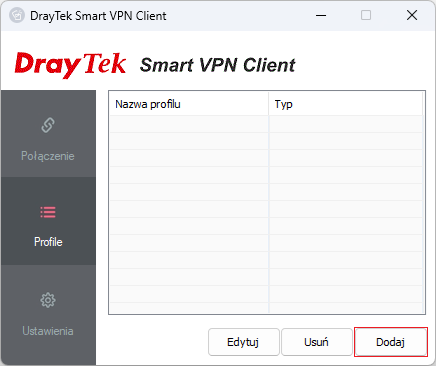 Wypełnij informacje dotyczące serwera oraz logowania:
Wypełnij informacje dotyczące serwera oraz logowania:
– W polu Nazwa profilu wpisz dowolną nazwę połączenia
– W polu Typ wybierz IKEv2 EAP
– W polu IP lub nazwa hosta wpisz adres domenowy routera (w przykładzie vigor.drayddns.com) do którego zestawiasz tunel VPN
– W polu Użytkownik wpisz odpowiednią nazwę zgodną ze stworzonym profilem
– W polu Hasło wpisz odpowiednie hasło zgodne ze stworzonym profilem

Smart VPN Client po zestawieniu połączenia domyślnie kieruje przez tunel tylko ruch do sieci zdalnej.
Zapoznaj się z przykładem Kierowanie ruchu przez VPN Host-LAN.
Przejdź do zakładki Połączenie.
Wybierz utworzony profil i kliknij Połącz.
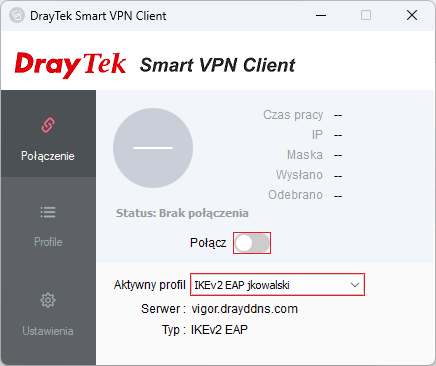
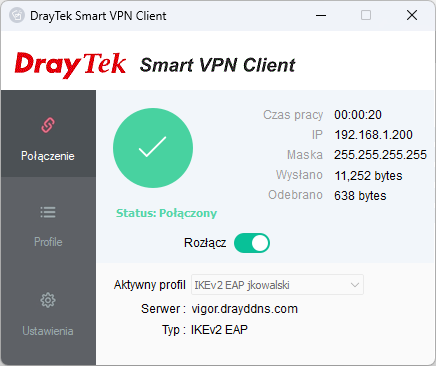 Jeśli podczas próby połączenia pojawi się błąd “Poświadczenia uwierzytelniania IKE są niedopuszczalne”:
Jeśli podczas próby połączenia pojawi się błąd “Poświadczenia uwierzytelniania IKE są niedopuszczalne”:
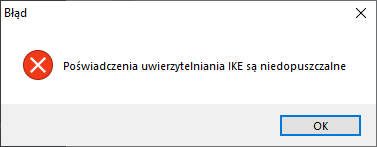 1. Sprawdź w ustawieniach serwera VPN czy wybrałeś właściwy certyfikat oraz czy jest on ważny
1. Sprawdź w ustawieniach serwera VPN czy wybrałeś właściwy certyfikat oraz czy jest on ważny
2. Upewnij się, że w kliencie VPN wpisałeś nazwę serwera VPN (w przykładzie vigor.drayddns.com)










