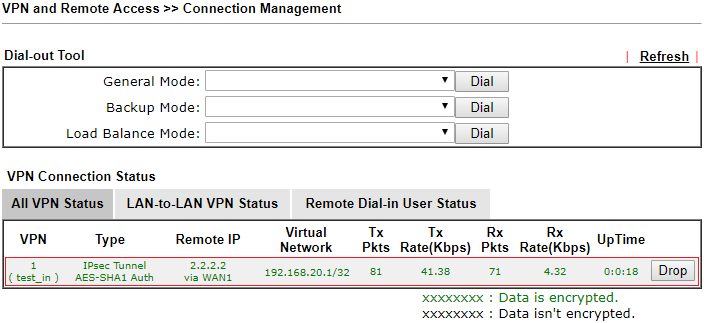VPN LAN-LAN IPsec w trybie NAT (wirtualny IP)
Zapoznaj się z przykładem Rozwiązywanie problemów z VPN.
Spis treści:
1. Konfiguracja serwera VPN
2. Konfiguracja klienta VPN
3. Status połączenia
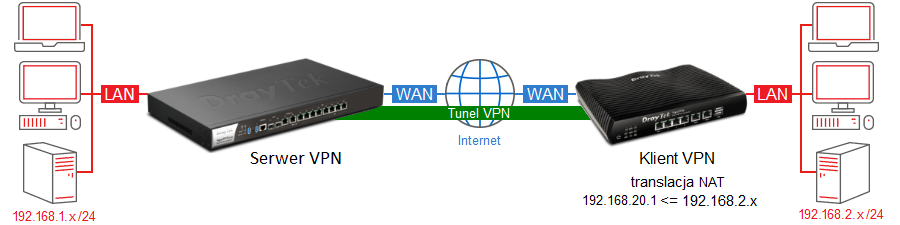
Główne założenia przykładu:
– typ tunelu na kliencie VPN: IPsec IKEv1 LAN-LAN (site-site) w trybie NAT
Ruch przesyłany od strony klienta VPN przez tunel jest NATowany z użyciem wirtualnego IP 192.168.20.1.
Podsieć klienta VPN 192.168.2.x ma dostęp do podsieci serwera VPN 192.168.1.x.
Podsieć serwera VPN 192.168.1.x nie ma dostępu do podsieci klienta VPN 192.168.2.x gdyż jest ona “schowana” za NAT.
– adres WAN serwera VPN: 1.1.1.1
– adres WAN klienta VPN: 2.2.2.2
– różne adresacje sieci lokalnych: serwer VPN 192.168.1.1 /24, klient VPN: 192.168.2.1 /24
1. Konfiguracja serwera VPN
Przejdź do zakładki VPN and Remote Access >> Remote Access Control.
Włącz obsługę protokołu IPsec.
Wyłącz nieużywane protokoły VPN. Przejdź do zakładki VPN and Remote Access >> LAN-LAN.
Przejdź do zakładki VPN and Remote Access >> LAN-LAN.
Kliknij dowolny indeks np. 1, aby stworzyć profil VPN.
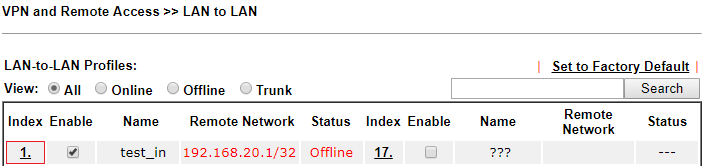 Wybierz/wypełnij następujące pola w sekcji Common Settings:
Wybierz/wypełnij następujące pola w sekcji Common Settings:
– Wpisz dowolną nazwę profilu.
– Zaznacz Enable this profile.
– Wybierz kierunek połączenia Dial-in, aby profil służył do odbierania połączenia
– W polu Idle Timeout wpisz 0 jeśli Vigor ma pozostawić połączenie pomimo braku ruchu.
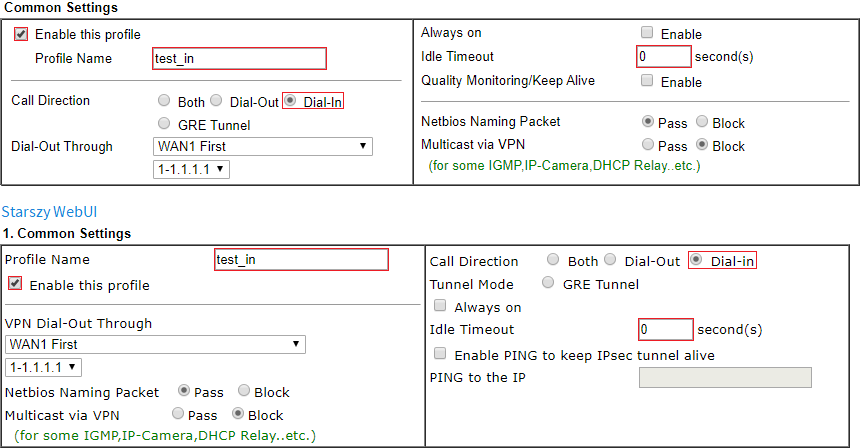 Wybierz/wypełnij następujące pola w sekcji Dial-in:
Wybierz/wypełnij następujące pola w sekcji Dial-in:
– Jako akceptowany protokół zaznacz IPsec.
– Zaznacz opcję Specify Remote VPN Gateway i wpisz publiczny adres IP klienta VPN. W omawianym przykładzie IP 2.2.2.2.
– Wpisz klucz IKE Pre-Shared Key. W omawianym przykładzie klucz ‘test’.
– Zaznacz odpowiedni poziom zabezpieczeń IPsec w IPsec Security Method. W przykładzie użyto AES.
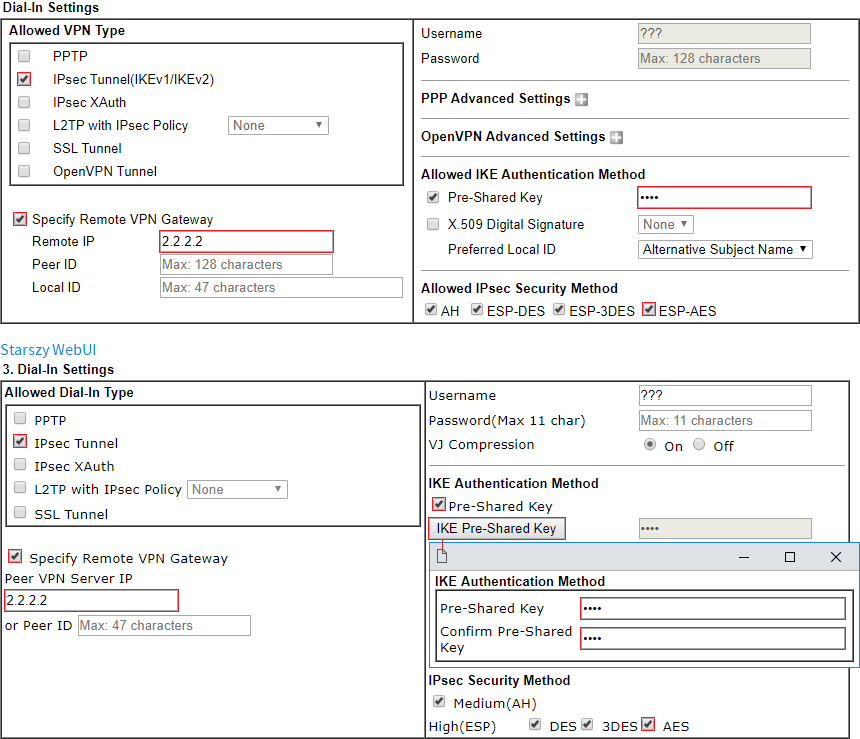 Wybierz/wypełnij następujące pola w sekcji TCP/IP Network Settings:
Wybierz/wypełnij następujące pola w sekcji TCP/IP Network Settings:
– Wpisz adresację sieci lokalnej w polu Local Network IP (w przykładzie 192.168.1.1) oraz jej maskę w polu Local Network Mask (w przykładzie 255.255.255.0).
– Wpisz adres wirtualnego IP w polu Remote Network IP (w przykładzie 192.168.20.1) oraz maskę 255.255.255.255 w polu Remote Network Mask.
– Wybierz tryb Routing, aby wykonywać routing do podsieci zdalnej.

2. Konfiguracja klienta VPN
Przejdź do zakładki VPN and Remote Access >> Remote Access Control.
Włącz obsługę protokołu IPsec.
Wyłącz nieużywane protokoły VPN.
 Przejdź do zakładki VPN and Remote Access >> LAN-LAN.
Przejdź do zakładki VPN and Remote Access >> LAN-LAN.
Kliknij dowolny indeks np. 1, aby stworzyć profil VPN.
 Wybierz/wypełnij następujące pola w sekcji Common Settings:
Wybierz/wypełnij następujące pola w sekcji Common Settings:
– Wpisz dowolną nazwę profilu.
– Zaznacz Enable this profile.
– Wybierz WAN1 First, aby WAN1 był preferowanym interfejsem WAN do zestawiania VPN.
– Wybierz kierunek połączenia Dial-out, aby profil służył do inicjowania połączenia
– Zaznacz opcję Always on (Idle Timeout zmieni się na -1), aby połączenie było aktywne cały czas.
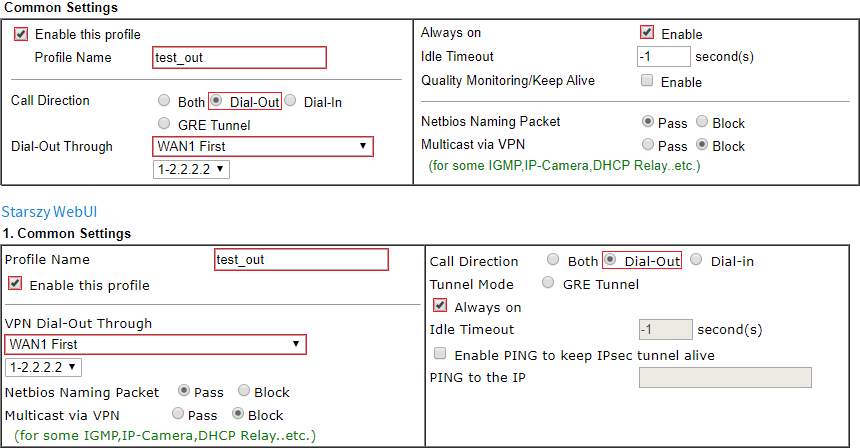 Wybierz/wypełnij następujące pola w sekcji Dial-out:
Wybierz/wypełnij następujące pola w sekcji Dial-out:
– Jako protokół zaznacz IPsec Tunnel.
– W polu Server IP/Host Name for VPN wpisz adres IP routera (w przykładzie 1.1.1.1), do którego zestawiasz tunel VPN, albo jego adres domenowy (w przykładzie vigor.drayddns.com).
– Wpisz klucz IKE Pre-Shared Key. W omawianym przykładzie klucz ‘test’.
– Zaznacz odpowiedni poziom zabezpieczeń IPSec w IPsec Security Method. W przykładzie użyto AES.
– wpisz wirtualny IP w polu Phase 2 Network ID (w przykładzie 192.168.20.1), który zostanie użyty do translacji NAT
W starszym WebUI wpisz wirtualny IP w polu My WAN IP w sekcji TCP/IP
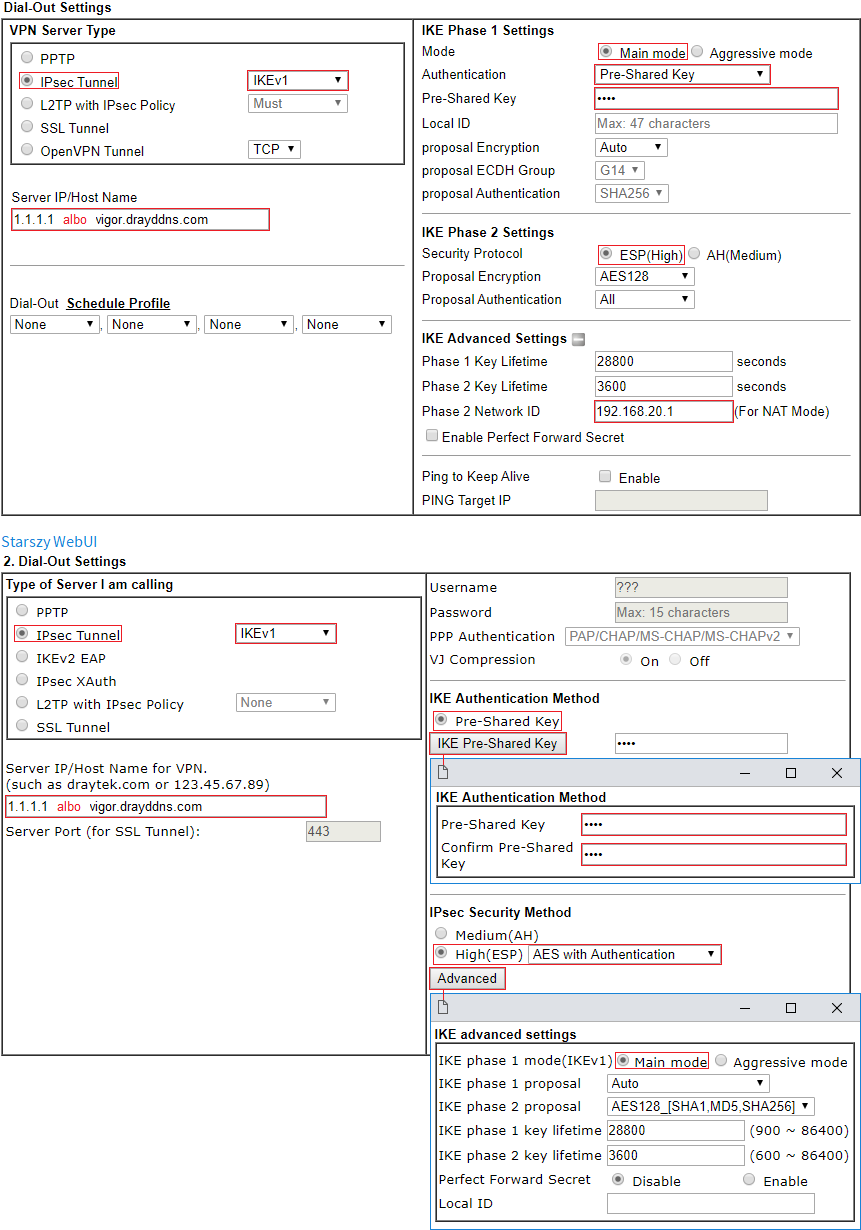 Wybierz/wypełnij następujące pola w sekcji TCP/IP Network Settings:
Wybierz/wypełnij następujące pola w sekcji TCP/IP Network Settings:
– Wybierz tryb NAT, aby wykonywać translację adresów (wirtualny IP 192.168.20.1)
– Wpisz adresację sieci zdalnej w polu Remote Network IP (w przykładzie 192.168.1.0) oraz jej maskę w polu Remote Network Mask (w przykładzie 255.255.255.0).
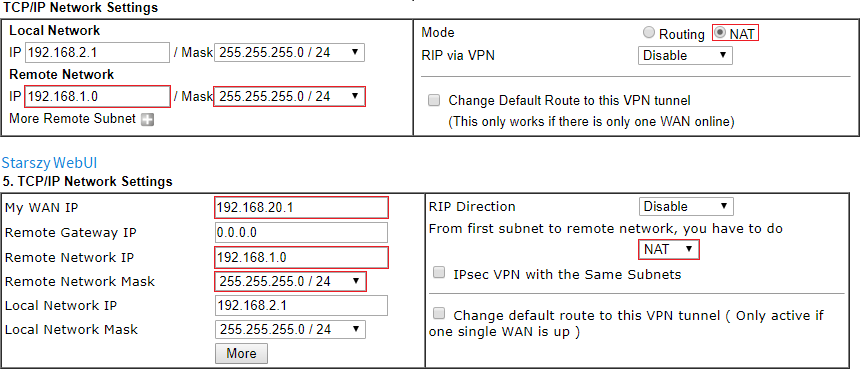
3. Status połączenia
Przejdź do zakładki VPN and Remote Access >> Connection Management, aby sprawdzić status połączeń VPN.
Po zestawieniu tunelu router automatycznie dodaje również trasę statyczną do zdalnej podsieci.
Przejdź do zakładki Diagnostics >> Routing Table, aby sprawdzić aktualną tabelę routingu.
Klient VPN: Serwer VPN:
Serwer VPN:
Zauważ, że zdalną podsieć stanowi wirtualny IP.