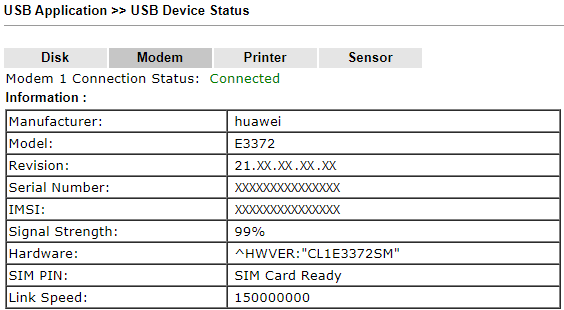Dostęp do Internetu mobilnego przez zewnętrzny modem USB 3G/4G
Zapoznaj się z przykładem Internet mobilny
Spis treści:
Ustawienia WAN
Tryb DHCP dla routera USB 3G/4G
Tryb DHCP dla modemu USB 3G/4G
Tryb PPP dla modemu USB 3G/4G

Lista wspieranych urządzeń USB znajduje się w zakładce USB Application >> Modem Support List.
Urządzenie USB 3G/4G np. Huawei E3372 w zależności od wersji firmware może pracować jako router(HiLink) lub modem.
Standardowy APN zapewnia tylko dostęp do Internetu.
– Plus: plus lub internet
– T-Mobile: internet
– Orange: internet
– Play: internet
W przypadku chęci korzystania ze zdalnego zarządzania routerem, przekierowania portów, VPN itp. skontaktuj się z operatorem w celu uruchomienia publicznego IP.
Usługa publicznego adresu IP (stałego lub zmiennego) jest dodatkowo płatna i wymaga użycia specjalnego APN:
– Plus: m2m.plusgsm.pl lub pro.plusgsm.pl
– T-Mobile: data lub net
– Orange: vpn.static.pl lub vpn
– Play: ipnet
Kliknij indeks WAN, który jest związany z USB.
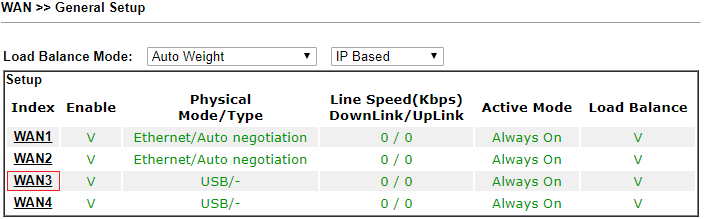 Vigor2915: w ustawieniach WAN2 “Physical mode” wybierz “USB”
Vigor2915: w ustawieniach WAN2 “Physical mode” wybierz “USB”Vigor2925/2926: WAN3 odnosi się do USB1, a WAN4 do USB2.Upewnij się, że interfejs WAN jest włączony a tryb aktywności to Always On.
 Active Mode Always On oznacza utrzymywanie aktywnego połączenia – łącze podstawowe.
Active Mode Always On oznacza utrzymywanie aktywnego połączenia – łącze podstawowe.
Active Mode Failover oznacza aktywację połączenia w przypadku awarii – łącze zapasowe.
Jeśli Vigor ma wykonywać automatyczny rozkład obciążenia (podczas aktywności przynajmniej dwóch łączy) zaznacz opcję LoadBalance.
Przejdź do zakładki WAN >> Internet Access.
Wybierz tryb dostępu Access Mode 3G/4G USB Modem (DHCP mode) lub 3G/4G USB Modem (PPP mode).
Lista wspieranych modemów USB 3G/4G oraz informacja o trybie dostępu znajduje się w zakładce USB Application >> Modem Support List.
Urządzenie USB 3G/4G w trybie HiLink jest routerem a nie modemem.
Kliknij przycisk Details Page.
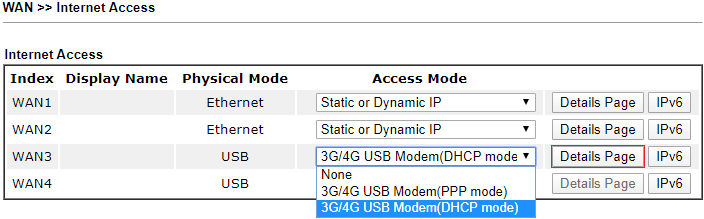
Tryb DHCP dla routera USB 3G/4G
Urządzenia USB Huawei (np. E3372h-153) z wersją firmware 22.x.x.x.x :
– tryb routera (HiLink), RNDIS
– po podłączeniu do komputera zarządzanie odbywa się przez przeglądarkę (domyślny IP 192.168.8.1)
– w wersjach „odblokowanych” dostępne ustawienia VirtualServer/PortForwarding oraz DMZ
Jeśli podłączone urządzenie USB 3G/4G jest w trybie HiLink to w routerze Vigor wybierz tryb 3G/4G USB Modem (DHCP mode) i zaznacz Enable
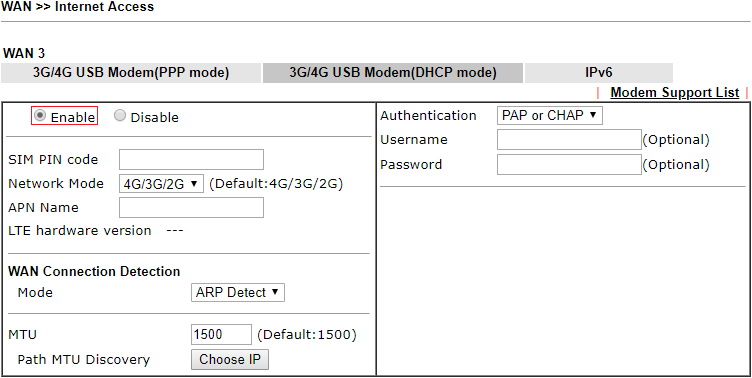
Po uzyskaniu adresu IP 192.168.8.X przez router Vigor użyj w przeglądarce 192.168.8.1
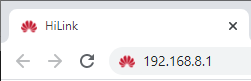 aby zalogować się do urządzenia USB 3G/4G w celu skonfigurowania:
aby zalogować się do urządzenia USB 3G/4G w celu skonfigurowania:
– zarządzania PINem jeśli wymagany
– trybu sieci
– APN
– VirtualServer/PortForwarding oraz DMZ jeśli dostępne
– pasma LTE za pomocą aplikacji HManager na Android
Przejdź do zakładki Online Status >> Physical Connection.
W przypadku urządzenia USB 3G/4G w trybie HiLink status nie zawiera wszystkich informacji, gdyż urządzenie pracuje jako router.
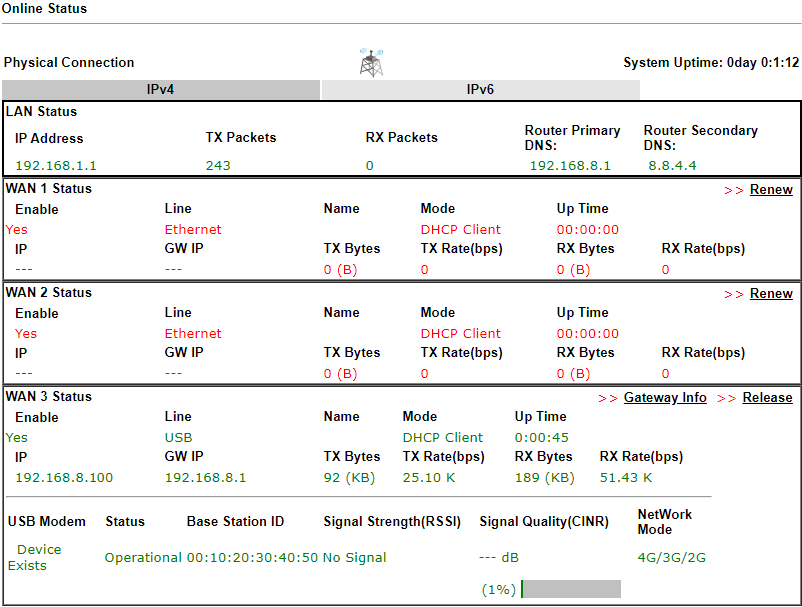 Przejdź do zakładki USB Application >> USB Device Status – Modem.
Przejdź do zakładki USB Application >> USB Device Status – Modem.
W przypadku urządzenia USB 3G/4G w trybie HiLink status nie zawiera wszystkich informacji, gdyż urządzenie pracuje jako router.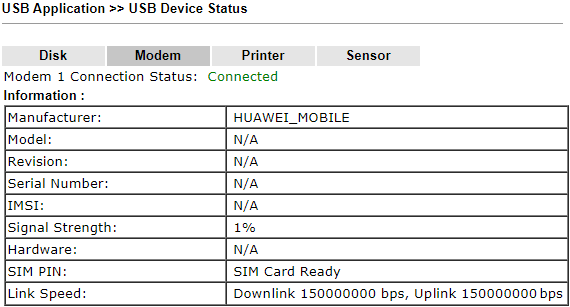
Tryb DHCP dla modemu USB 3G/4G
Urządzenia USB Huawei (np. E3276s-150) z wersją firmware 21.x.x.x.x :
– tryb modemu, NDIS
– po podłączeniu do komputera zarządzanie odbywa się przez aplikację
Jeśli podłączone urządzenie USB 3G/4G jest w trybie modemu to w routerze Vigor wybierz tryb 3G/4G USB Modem (DHCP mode) a następnie wybierz/wypełnij następujące pola:
– zaznacz Enable
– wpisz kod PIN w polu SIM PIN code jeśli jest wymagany
– wybierz tryb sieci w Network Mode
– wpisz nazwę APN w polu APN Name
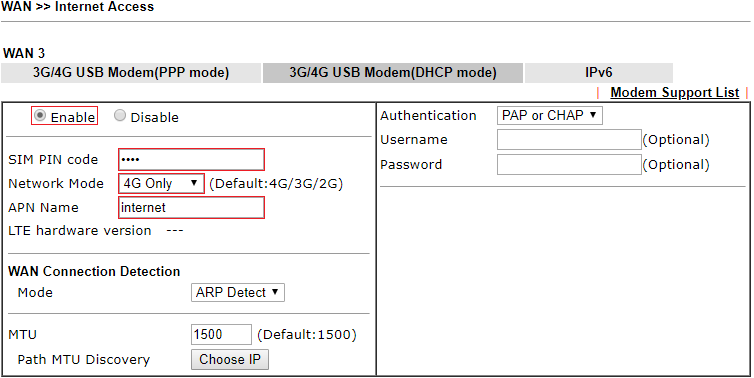 Jeśli pomimo wymuszenia sieci 4G/LTE w WebUI routera Vigor opcja nie została w pełni zastosowana to podłącz urządzenie USB do komputera i wymuś typ sieci w aplikacji.
Jeśli pomimo wymuszenia sieci 4G/LTE w WebUI routera Vigor opcja nie została w pełni zastosowana to podłącz urządzenie USB do komputera i wymuś typ sieci w aplikacji.
Przejdź do zakładki Online Status >> Physical Connection.
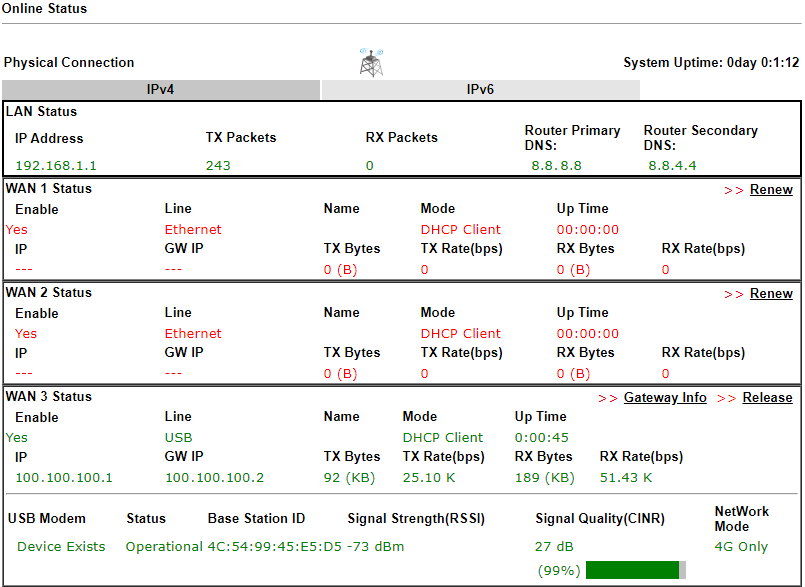 Przejdź do zakładki USB Application >> USB Device Status – Modem.
Przejdź do zakładki USB Application >> USB Device Status – Modem.
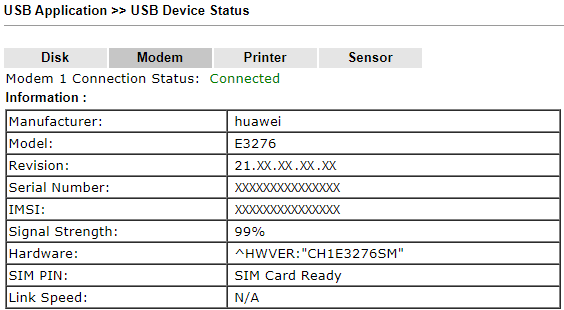
Tryb PPP dla modemu 3G/4G
Urządzenia USB Huawei (np. E3372s-153) z wersją firmware 21.x.x.x.x :
– tryb modemu, RAS
– po podłączeniu do komputera zarządzanie odbywa się przez aplikację
Jeśli podłączone urządzenie USB 3G/4G jest w trybie modemu to w routerze Vigor wybierz tryb 3G/4G USB Modem (PPP mode) a następnie wybierz/wypełnij następujące pola:
– zaznacz Enable
– wpisz kod PIN w polu SIM PIN code jeśli jest wymagany
– wpisz APN:internet w polu Modem Initial String
– pozostaw domyślną wartość ATDT*99# w polu Modem Dial String
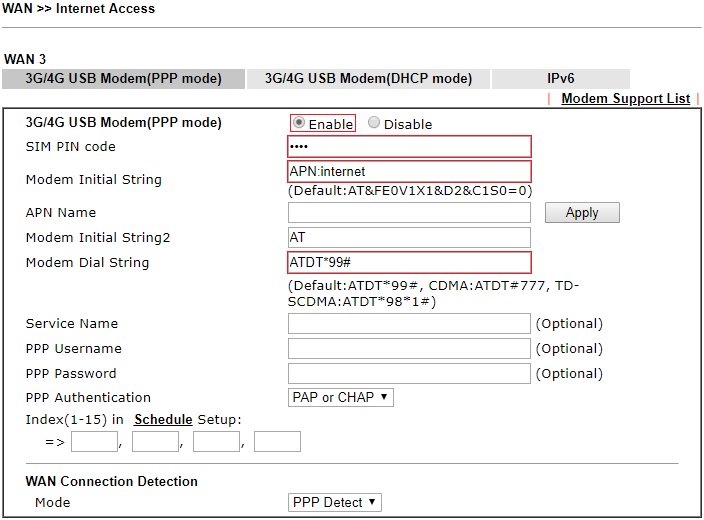 Jeśli chcesz wymusić używanie sieci 4G/LTE:
Jeśli chcesz wymusić używanie sieci 4G/LTE:
Rozwiązanie 1: podłącz urządzenie USB do komputera i wymuś typ sieci w aplikacji
Rozwiązanie 2: użyj odpowiedniej komendy AT w polu Modem Initial String2 w WebUI routera Vigor
Przejdź do zakładki Online Status >> Physical Connection.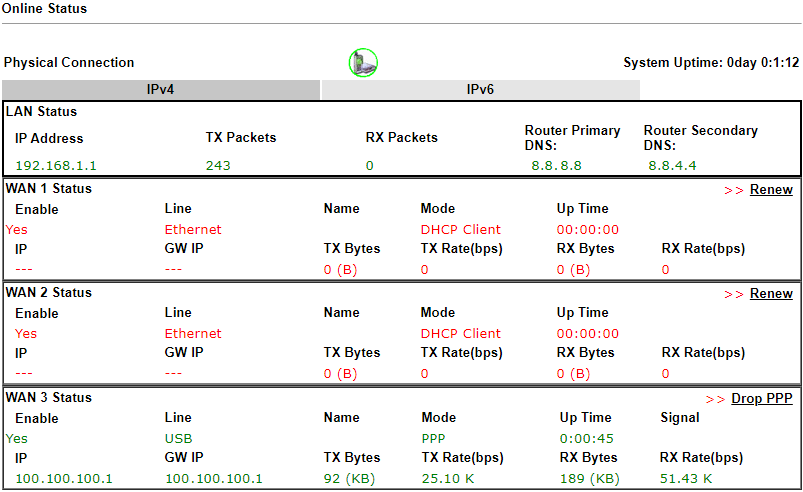 Przejdź do zakładki USB Application >> USB Device Status – Modem.
Przejdź do zakładki USB Application >> USB Device Status – Modem.