[VigorAP] Tryb AP
Tryb AP jest rekomendowanym trybem pracy access pointów w przypadku dostępnej infrastruktury przewodowej.
VigorAP działa jako most między urządzeniami bezprzewodowymi a przewodową siecią Ethernet i wymienia dane między nimi.
Umożliwia podłączenie zarówno urządzeń bezprzewodowych jak i przewodowych (jeśli VigorAP jest wyposażony w więcej niż jeden port LAN).
Zapoznaj się ze wspieranymi trybami pracy VigorAP.
Spis treści:
1. Konfiguracja routera
2. Konfiguracja switcha
3. Konfiguracja access pointa
3.1. Metoda 1 – kreator
3.2. Metoda 2 – konfiguracja manualna
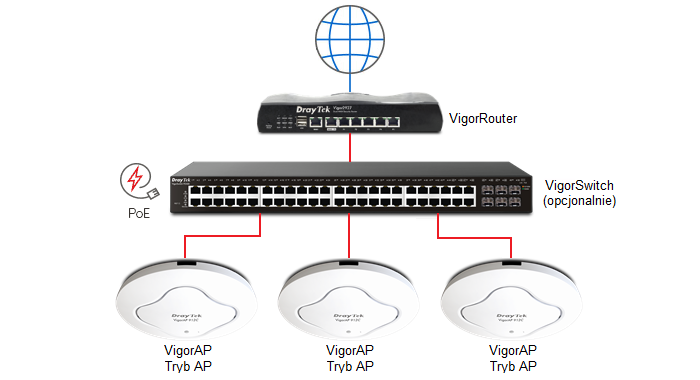
Główne założenia przykładu:
– Tryb pracy VigorAP: AP
– SSID “DrayTek” na paśmie 2.4GHz oraz 5GHz
– WPA3/WPA2 Personal
1. Konfiguracja routera
Przejdź do zakładki LAN >> General Setup.
Skonfiguruj podsieć LAN.

2. Konfiguracja switcha
Switch PoE może okazać się niezbędny w przypadku chęci zasilania większej liczby Access Pointów przez PoE.
Pomiń ten punkt jeśli Vigor AP jest podłączony bezpośrednio do routera, przez switch niezarządzalny lub przez switch zarządzalny z domyślną konfiguracją.
Jeśli posiadasz switch zarządzalny ze zmienionymi ustawieniami VLAN to upewnij się, że porty łączące VigorRouter oraz VigorAP przynależą do tego samego nietagowanego VLANu.
3. Konfiguracja access pointa
Do konfiguracji grupy VigorAP możesz wykorzystać APM(Access Point Management) w VigorRouter, VigorAP, VigorConnect, VigorACS.
Zapoznaj się z przykładami dotyczącymi Centralnego zarządzania
3.1. Metoda 1: Kreator
Przejdź do zakładki Quick Start Wizard.
W sekcji Operation Mode wybierz tryb AP (Access Point).
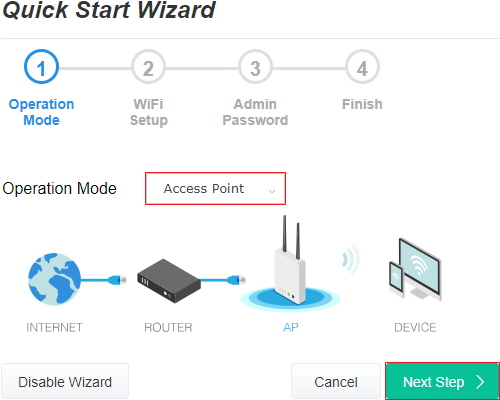 W sekcji WiFi Setup wpisz nazwę sieci SSID oraz klucz.
W sekcji WiFi Setup wpisz nazwę sieci SSID oraz klucz.
Ustawienia są stosowane do pasma 2.4GHz oraz 5GHz.
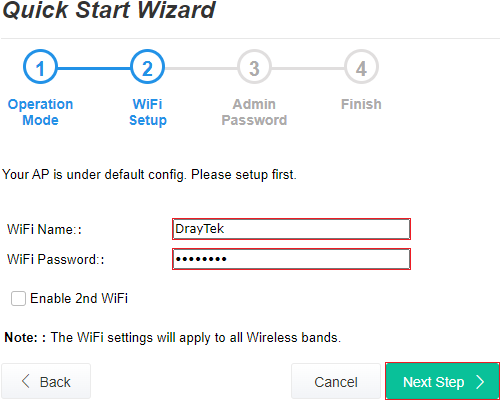 W sekcji Admin Password wpisz nowe hasło administratora.
W sekcji Admin Password wpisz nowe hasło administratora.
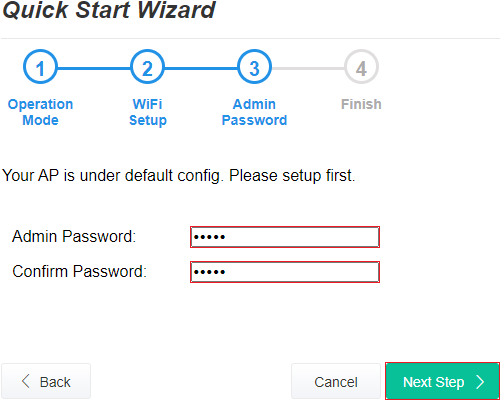 W sekcji Finish potwierdź swoje ustawienia.
W sekcji Finish potwierdź swoje ustawienia.
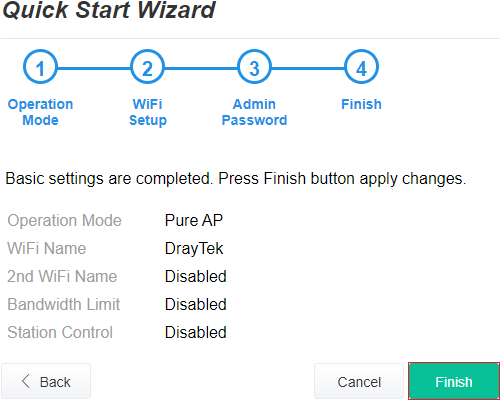
3.2. Metoda 2: Konfiguracja manualna
Przejdź do zakładki Operation mode.
Wybierz tryb AP (Access Point).

Przejdź do zakładki Wireless LAN(2.4GHz) >> General setup.
Zaznacz Enable Wireless LAN, aby włączyć interfejs bezprzewodowy.
Wpisz nazwę SSID1 i pozostaw VLAN ID 0 (nietagowane).
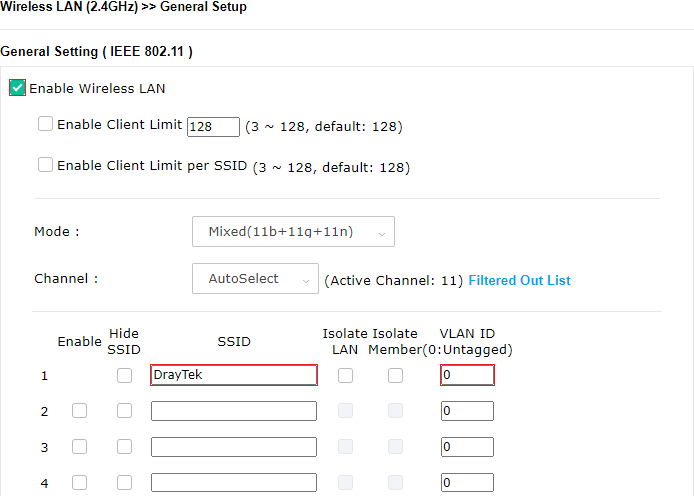 Przejdź do zakładki Wireless LAN(2.4GHz) >> Security.
Przejdź do zakładki Wireless LAN(2.4GHz) >> Security.
Dla SSID1 wybierz tryb WAP3/WPA2 Personal czyli Mixed(WPA2+WPA3)/SAE.
Wpisz klucz.
Jeśli w sieci znajdują się starsze stacje bezprzewodowe, które nie mogą połączyć się to zmień tryb zabezpieczeń na WPA2 Personal czyli WPA2/PSK.
 Przejdź do zakładki Wireless LAN(5GHz) >> General setup.
Przejdź do zakładki Wireless LAN(5GHz) >> General setup.
Zaznacz Enable Wireless LAN, aby włączyć interfejs bezprzewodowy.
Wpisz nazwę SSID1 i pozostaw VLAN ID 0 (nietagowane).
Ustaw takie samo SSID jak dla pasma 2.4GHz, aby stacje bezprzewodowe mogły łączyć się do Wi-Fi 2.4GHz/5GHz w zależności od dostępności, siły sygnału, preferencji itp.
Nazwa sieci SSID 5GHz musi być taka sama jak SSID 2.4GHz jeśli chcesz korzystać ze sterowania pasmem oraz nie chcesz izolacji SSID pomiędzy pasmami.
Jeśli VigorAP ma skonfigurowany automatyczny wybór kanału to w przypadku kanałów DFS rozgłaszanie SSID nastąpi z opóźnieniem 1 lub 10 minut.
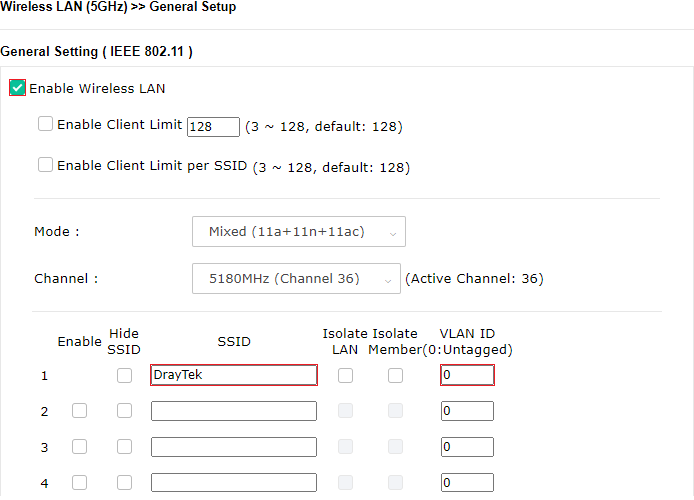
Przejdź do zakładki Wireless LAN(5GHz) >> Security.
Dla SSID1 wybierz tryb WAP3/WPA2 Personal czyli Mixed(WPA2+WPA3)/SAE.
Wpisz klucz.
Jeśli w sieci znajdują się starsze stacje bezprzewodowe, które nie mogą połączyć się to zmień tryb zabezpieczeń na WPA2 Personal czyli WPA2/PSK.

![[VigorAP] Tryb AP](https://draytek.pl/wp-content/uploads/2020/07/draytek-routery-550-321-180x105.png)
![[VigorAP] Tryb AP](https://draytek.pl/wp-content/uploads/2018/02/912c-f1-kopia2-180x105.png)
![[VigorAP] Tryb AP](https://draytek.pl/wp-content/uploads/2024/09/draytek-switche-550-321-180x105.png)
![[VigorAP] Tryb AP](https://draytek.pl/wp-content/uploads/2018/11/draytek-zarzadzanie-siecia-180x105.png)
![[VigorAP] Tryb AP](https://draytek.pl/wp-content/uploads/2020/07/miniaturka-akcesroia-180x105.png)





