[VigorAP] Tryb AP Bridge WDS
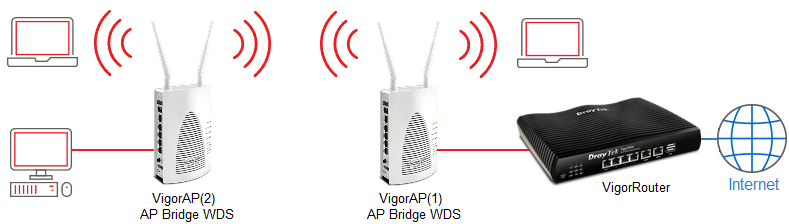
- VigorAP(1):
– tryb pracy: AP Bridge WDS
– nazwa sieci: DrayTek
– zabezpieczenia: WPA2/PSK
– kanał: 11
– bezprzewodowe połączenie typu bridge z VigorAP(2) - VigorAP(2):
– tryb pracy: AP Bridge WDS
– nazwa sieci: DrayTek
– zabezpieczenia: WPA2/PSK
– kanał: 11
– bezprzewodowe połączenie typu bridge z VigorAP(1)
Jak zalogować się do access pointa przez przeglądarkę ?
1. Konfiguracja VigorAP(1)
Przejdź do zakładki Operation mode.
W starszym WebUI wybierz tryb AP Bridge WDS.
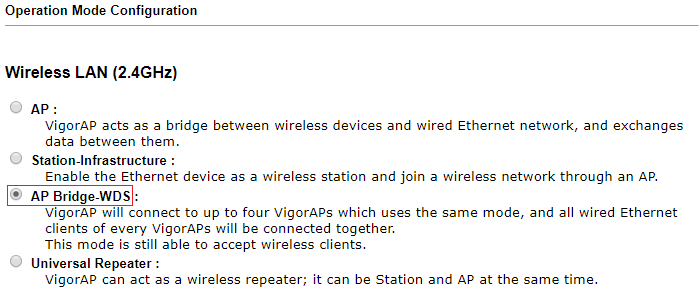 W nowszym WebUI wybierz tryb AP.
W nowszym WebUI wybierz tryb AP.
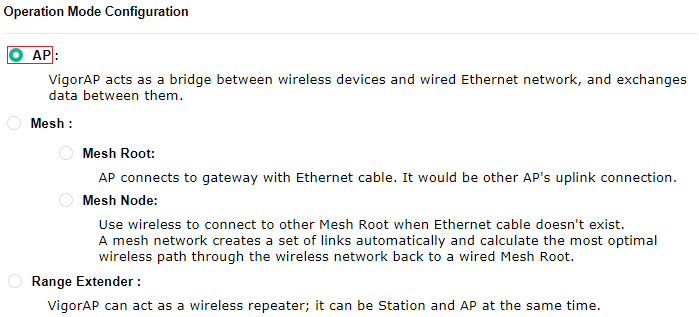
Przejdź do zakładki Wireless LAN (2.4GHz) >> General Setup.
Zaznacz Enable Wireless LAN, aby włączyć interfejs bezprzewodowy.
Wpisz nazwę SSID1.
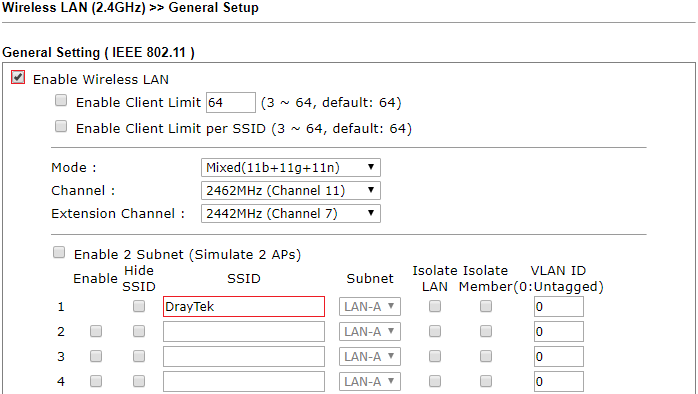 Przejdź do zakładki Wireless LAN(2.4GHz) >> Security.
Przejdź do zakładki Wireless LAN(2.4GHz) >> Security.
Dla SSID1 wybierz tryb WPA2/PSK z AES i wpisz klucz.
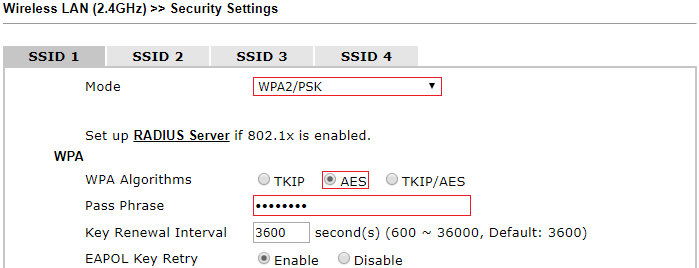
Przejdź do zakładki Wireless LAN (2.4GHz) >> AP Discovery.
Kliknij przycisk Scan aby wyszukać dostępne sieci bezprzewodowe.
 Wybierz SSID rozgłaszane przez VigorAP(2) i kliknij przycisk Add.
Wybierz SSID rozgłaszane przez VigorAP(2) i kliknij przycisk Add.
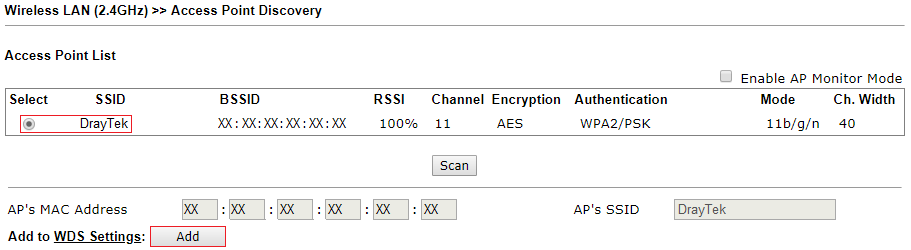
Jeśli podczas konfiguracji VigorAP(1) nie jest włączony oraz skonfigurowany VigorAP(2) przejdź do zakładki Wireless LAN (2.4GHz) >> General Setup i wpisz ustawienia manualnie jak poniżej.
Nastąpi przekierowanie do strony Wireless LAN (2.4GHz) >> General Setup.
Wybierz szyfrowanie AES i wpisz klucz.
W polu Peer MAC Address znajduje się adres MAC VigorAP(2).
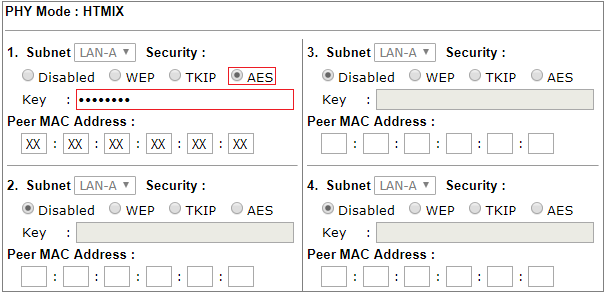
2. Konfiguracja VigorAP(2)
Przejdź do zakładki Operation mode.
W starszym WebUI wybierz tryb AP Bridge WDS.
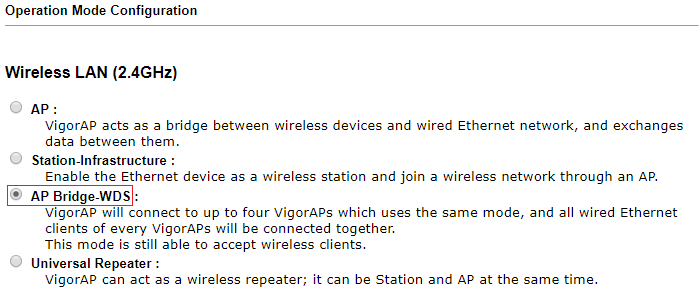 W nowszym WebUI wybierz tryb AP.
W nowszym WebUI wybierz tryb AP.
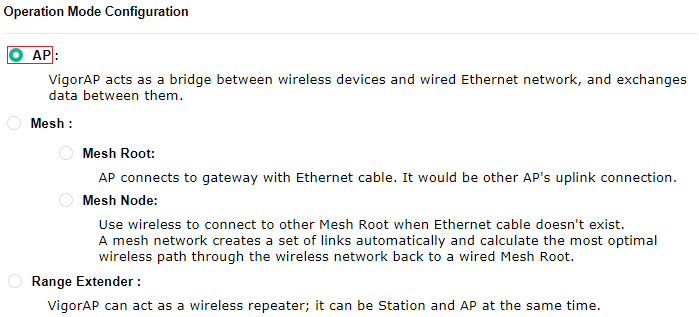 Przejdź do zakładki Wireless LAN (2.4GHz) >> General Setup.
Przejdź do zakładki Wireless LAN (2.4GHz) >> General Setup.
Zaznacz Enable Wireless LAN, aby włączyć interfejs bezprzewodowy.
Wpisz nazwę SSID1.
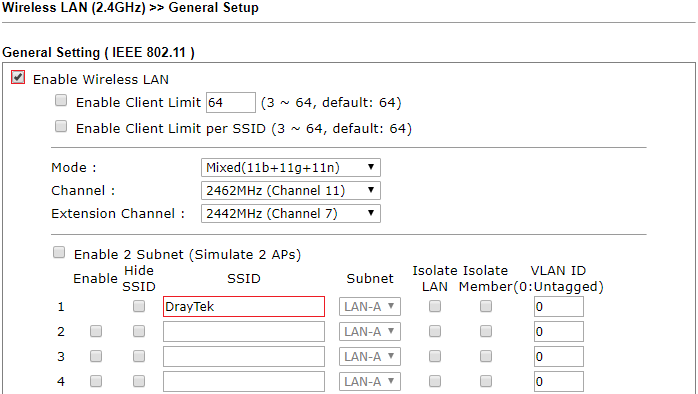 Przejdź do zakładki Wireless LAN(2.4GHz) >> Security.
Przejdź do zakładki Wireless LAN(2.4GHz) >> Security.
Dla SSID1 wybierz tryb WPA2/PSK z AES i wpisz klucz.
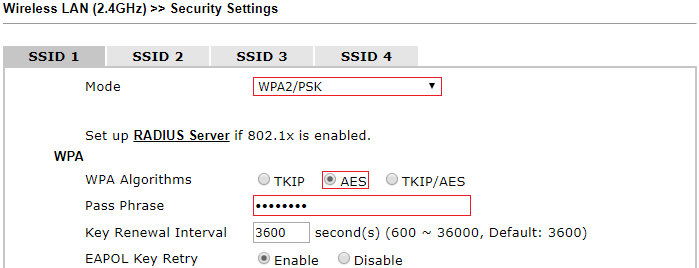
Przejdź do zakładki Wireless LAN (2.4GHz) >> AP Discovery.
Kliknij przycisk Scan aby wyszukać dostępne sieci bezprzewodowe.
 Wybierz SSID rozgłaszane przez VigorAP(1) i kliknij przycisk Add.
Wybierz SSID rozgłaszane przez VigorAP(1) i kliknij przycisk Add.
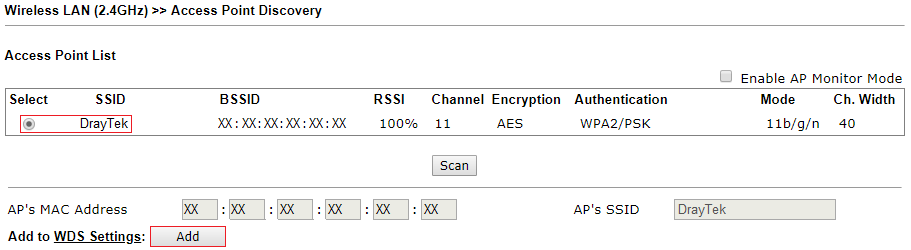
Jeśli podczas konfiguracji VigorAP(2) nie jest włączony oraz skonfigurowany VigorAP(1) przejdź do zakładki Wireless LAN (2.4GHz) >> General Setup i wpisz ustawienia manualnie jak poniżej.
Nastąpi przekierowanie do strony Wireless LAN (2.4GHz) >> General Setup.
Wybierz szyfrowanie AES i wpisz klucz.
W polu Peer MAC Address znajduje się adres MAC VigorAP(1).
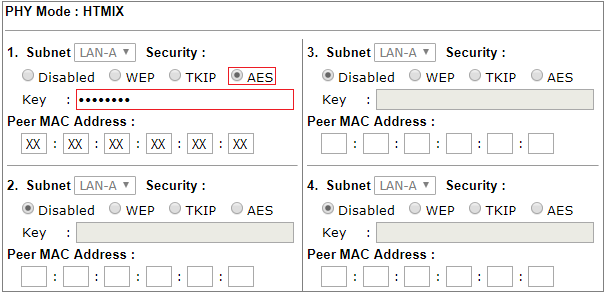
![[VigorAP] Tryb AP Bridge WDS](https://draytek.pl/wp-content/uploads/2020/07/draytek-routery-550-321-180x105.png)
![[VigorAP] Tryb AP Bridge WDS](https://draytek.pl/wp-content/uploads/2018/02/912c-f1-kopia2-180x105.png)
![[VigorAP] Tryb AP Bridge WDS](https://draytek.pl/wp-content/uploads/2024/09/draytek-switche-550-321-180x105.png)
![[VigorAP] Tryb AP Bridge WDS](https://draytek.pl/wp-content/uploads/2018/11/draytek-zarzadzanie-siecia-180x105.png)
![[VigorAP] Tryb AP Bridge WDS](https://draytek.pl/wp-content/uploads/2020/07/miniaturka-akcesroia-180x105.png)





