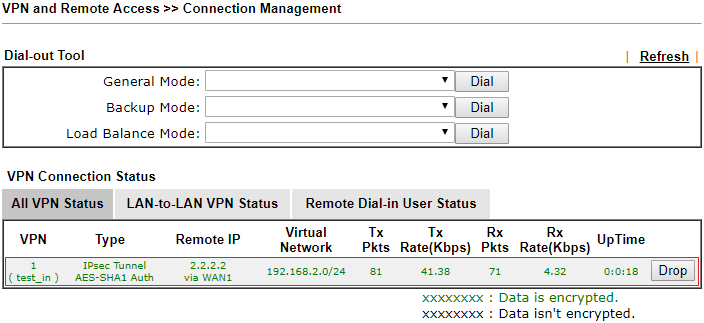VPN LAN-LAN IPsec (tryb agresywny)
Zapoznaj się z przykładem Rozwiązywanie problemów z VPN.
Spis treści:
1. Konfiguracja serwera VPN
2. Konfiguracja klienta VPN
3. Status połączenia
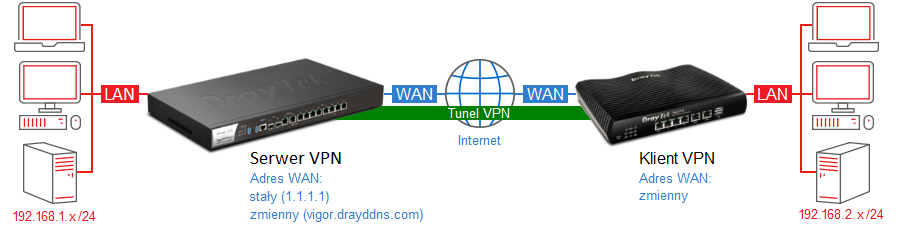
Główne założenia przykładu:
– typ tunelu: LAN-LAN (site-site) z routingiem pomiędzy podsieciami
– protokół VPN: IPsec IKEv1 (tryb agresywny)
– szyfrowanie: AES
– adres WAN serwera VPN: stały (IP – 1.1.1.1) lub zmienny (domenowy – vigor.drayddns.com)
– adres WAN klienta VPN: zmienny
– różne adresacje sieci lokalnych: serwer VPN 192.168.1.1 /24, klient VPN 192.168.2.1 /24
Tryb agresywny IPsec IKEv1 umożliwia użycie identyfikatora ID zamiast adresu IP jeśli klient nie posiada stałego publicznego IP.
Jeśli serwer VPN posiada zmienny publiczny IP to skorzystaj z dynamicznego DNS., aby komunikować się z routerem przez adres domenowy.
Jeśli adresacje sieci lokalnych są takie same i nie możesz ich zmienić to zapoznaj się z przykładem VPN LAN-LAN IPsec pomiędzy takimi samymi adresacjami.
1. Konfiguracja serwera VPN
Przejdź do zakładki VPN and Remote Access >> Remote Access Control.
Włącz obsługę protokołu IPsec.
Wyłącz nieużywane protokoły VPN. Przejdź do zakładki VPN and Remote Access >> LAN-LAN.
Przejdź do zakładki VPN and Remote Access >> LAN-LAN.
Kliknij dowolny indeks np. 1, aby stworzyć profil VPN.
 Wybierz/wypełnij następujące pola w sekcji Common Settings:
Wybierz/wypełnij następujące pola w sekcji Common Settings:
– Wpisz dowolną nazwę profilu.
– Zaznacz Enable this profile.
– Wybierz kierunek połączenia Dial-in, aby profil służył do odbierania połączenia
– W polu Idle Timeout wpisz 0 jeśli Vigor ma pozostawić połączenie pomimo braku ruchu.
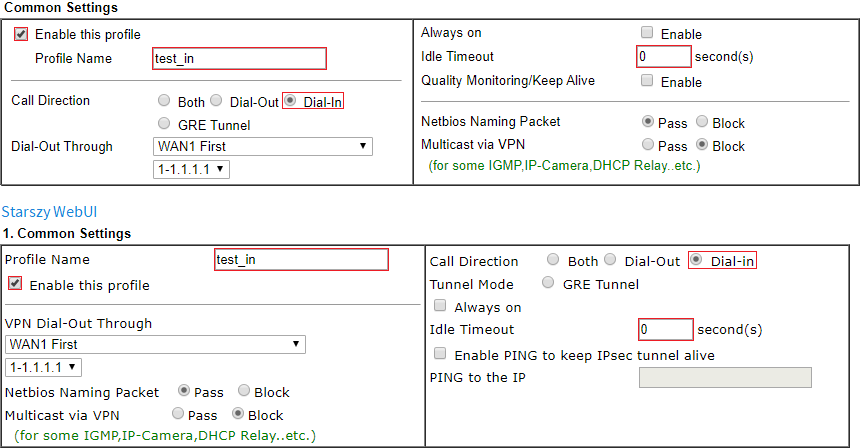 Wybierz/wypełnij następujące pola w sekcji Dial-in:
Wybierz/wypełnij następujące pola w sekcji Dial-in:
– Jako akceptowany protokół zaznacz IPsec Tunnel.
– Zaznacz opcję Specify Remote VPN Gateway i wpisz identyfikator zdalnego routera w polu Peer ID. W omawianym przykładzie ‘Vigor2’.
– Wpisz klucz IKE Pre-Shared Key. W omawianym przykładzie klucz ‘test’.
– Zaznacz odpowiedni poziom zabezpieczeń IPsec w IPsec Security Method. W przykładzie użyto AES.
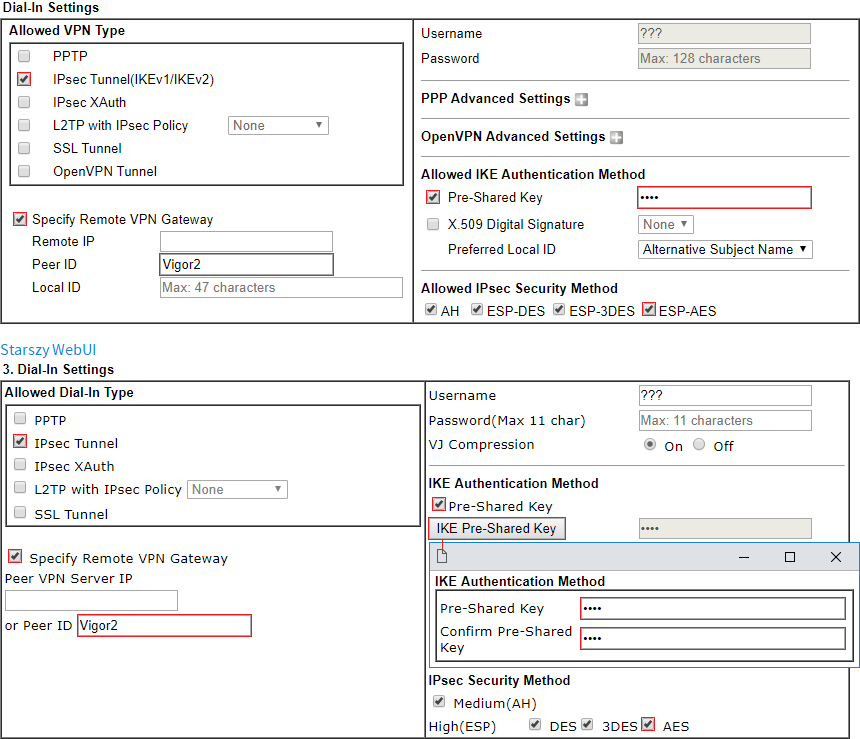 Wybierz/wypełnij następujące pola w sekcji TCP/IP Network Settings:
Wybierz/wypełnij następujące pola w sekcji TCP/IP Network Settings:
– Wpisz adresację sieci lokalnej w polu Local Network IP (w przykładzie 192.168.1.1) oraz jej maskę w polu Local Network Mask (w przykładzie 255.255.255.0).
– Wpisz adresację sieci zdalnej w polu Remote Network IP (w przykładzie 192.168.2.0) oraz jej maskę w polu Remote Network Mask (w przykładzie 255.255.255.0).
– Wybierz tryb Routing, aby wykonywać routing do podsieci zdalnej.
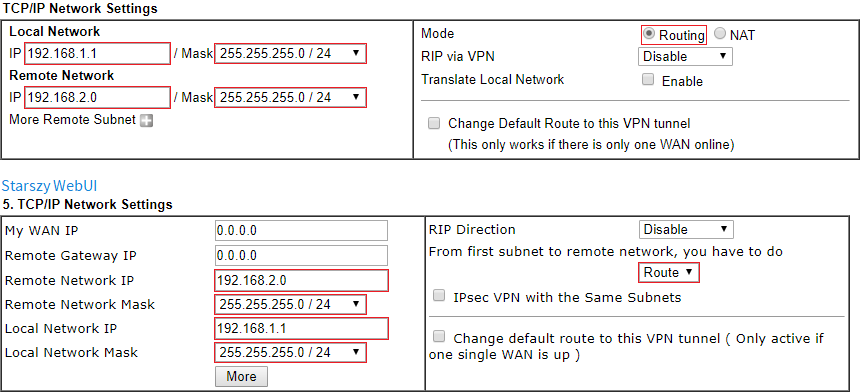
2. Konfiguracja klienta VPN
Przejdź do zakładki VPN and Remote Access >> Remote Access Control.
Włącz obsługę protokołu IPsec.
Wyłącz nieużywane protokoły VPN. Przejdź do zakładki VPN and Remote Access >> LAN-LAN.
Przejdź do zakładki VPN and Remote Access >> LAN-LAN.
Kliknij dowolny indeks np. 1, aby stworzyć profil VPN.
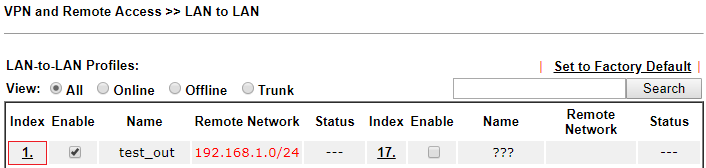 Wybierz/wypełnij następujące pola w sekcji Common Settings:
Wybierz/wypełnij następujące pola w sekcji Common Settings:
– Wpisz dowolną nazwę profilu.
– Zaznacz Enable this profile.
– Wybierz WAN1 First, aby WAN1 był preferowanym interfejsem WAN do zestawiania VPN.
– Wybierz kierunek połączenia Dial-out, aby profil służył do inicjowania połączenia
– Zaznacz opcję Always on (Idle Timeout zmieni się na -1), aby połączenie było aktywne cały czas.
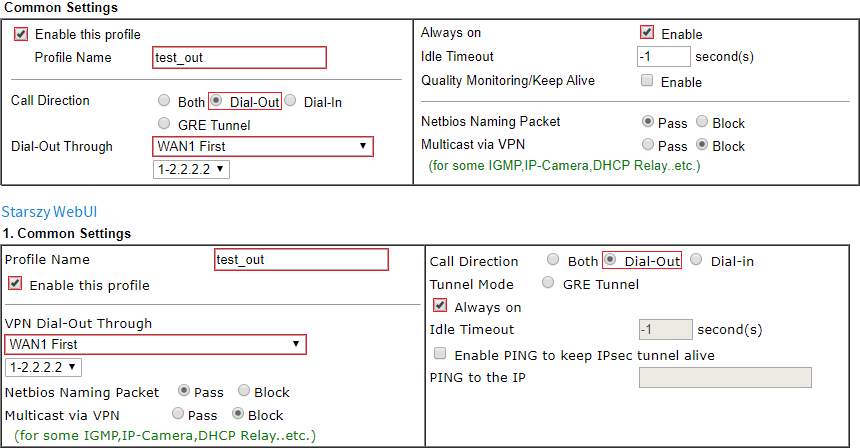 Wybierz/wypełnij następujące pola w sekcji Dial-out:
Wybierz/wypełnij następujące pola w sekcji Dial-out:
– Jako protokół zaznacz IPsec Tunnel.
– W polu Server IP/Host Name for VPN wpisz adres IP routera (w przykładzie 1.1.1.1), do którego zestawiasz tunel VPN, albo jego adres domenowy (w przykładzie vigor.drayddns.com).
– wybierz tryb agresywny Agressive mode oraz wpisz lokalny identyfikator routera w polu Local ID. W omawianym przykładzie ‘Vigor2’.
– Wpisz klucz IKE Pre-Shared Key. W omawianym przykładzie klucz ‘test’.
– Zaznacz odpowiedni poziom zabezpieczeń IPSec w IPsec Security Method. W przykładzie użyto AES.
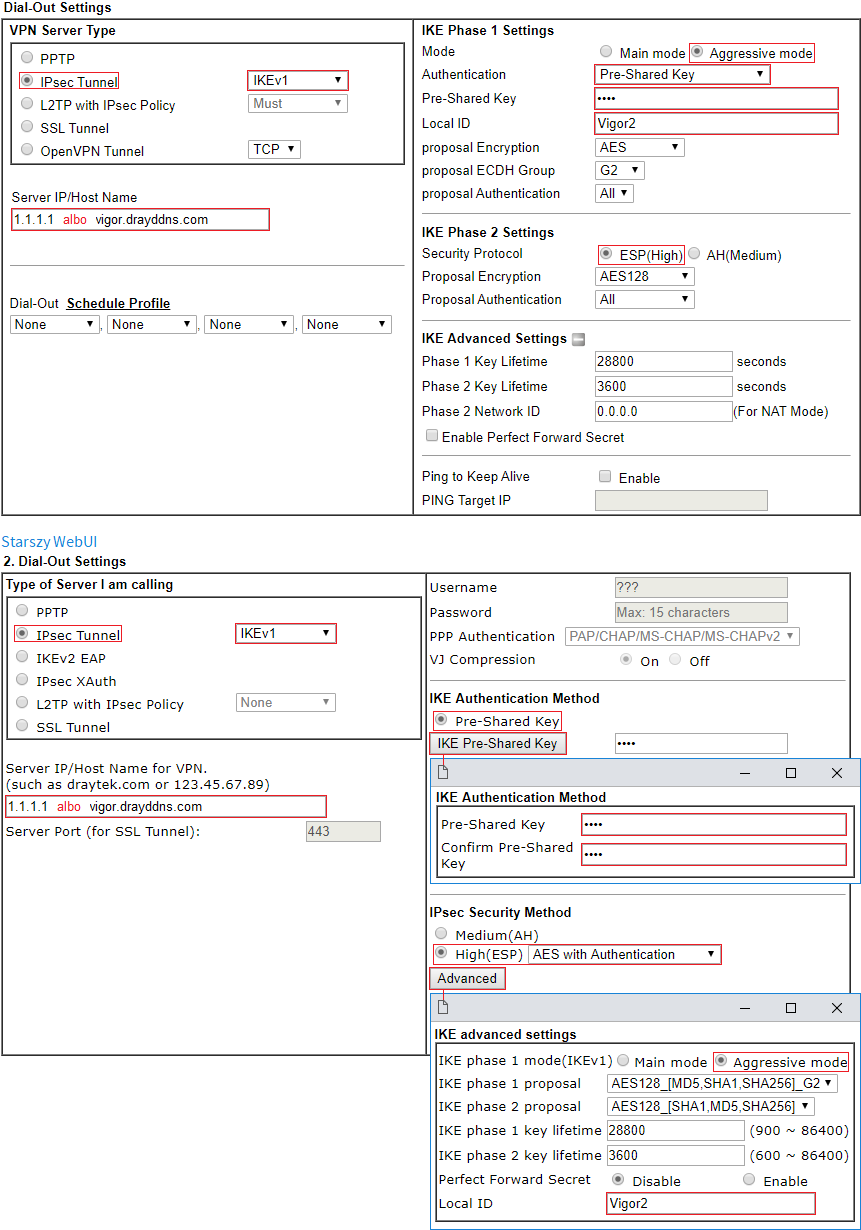 Wybierz/wypełnij następujące pola w sekcji TCP/IP Network Settings:
Wybierz/wypełnij następujące pola w sekcji TCP/IP Network Settings:
– Wpisz adresację sieci lokalnej w polu Local Network IP (w przykładzie 192.168.2.1) oraz jej maskę w polu Local Network Mask (w przykładzie 255.255.255.0).
– Wpisz adresację sieci zdalnej w polu Remote Network IP (w przykładzie 192.168.1.0) oraz jej maskę w polu Remote Network Mask (w przykładzie 255.255.255.0).
– Wybierz tryb Routing, aby wykonywać routing do podsieci zdalnej.
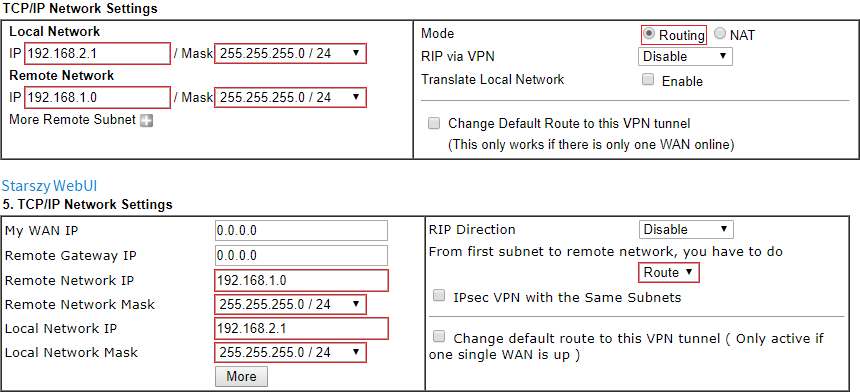
3. Status połączenia
Przejdź do zakładki VPN and Remote Access >> Connection Management, aby sprawdzić status połączeń VPN.
Po zestawieniu tunelu router automatycznie dodaje również trasę statyczną do zdalnej podsieci.
Przejdź do zakładki Diagnostics >> Routing Table, aby sprawdzić aktualną tabelę routingu.
Klient VPN: Serwer VPN:
Serwer VPN: