[VigorSwitch] Surveillance VLAN w oparciu o OUI adresów MAC
Surveillance VLAN wymaga, aby urządzenia nadzorujące tagowały ramki.
Jeśli twoje urządzenia (np. kamery IP) nie wspierają 802.1Q to skorzystaj z [VigorSwitch] MAC VLAN w oparciu o adresy MAC
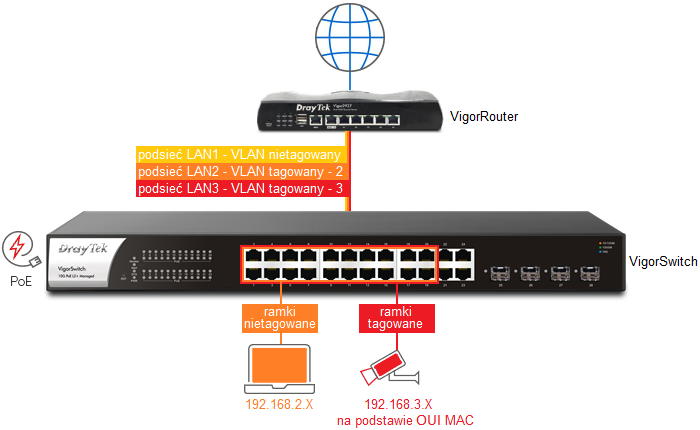
VigorRouter:
– Podsieć LAN1 stanowi VLAN nietagowany na wszystkich portach
– Podsieć LAN2 stanowi VLAN tagowany (VLAN ID 2) na porcie P4
– Podsieć LAN3 stanowi VLAN tagowany (VLAN ID 3) na porcie P4
VigorSwitch:
– Switch podłączony do portu P4 routera
– Porty 1~20 w trybie Hybrid przynależące do VLAN 2 do podłączenia komputerów z podsieci LAN2 oraz VLAN 3 do urządzeń nadzorujących z podsieci LAN3
– Powiązanie urządzeń nadzorujących z podsieci LAN3 przynależącej do VLAN 3 odbywa się automatycznie na podstawie OUI adresów MAC
– Porty 21~24 w trybie Trunk przynależące do wszystkich VLANów do podłączenia urządzeń, które wspierają tagowanie – router, switch, AP
1. Konfiguracja routera
Przejdź do zakładki LAN>>VLAN.
Skonfiguruj relacje VLAN.
Każdy z portów LAN musi zostać przypisany przynajmniej do jednego, dowolnego VLANu.
Nie włączaj opcji VLAN Tag, aby dany VLAN pozostał nietagowany.
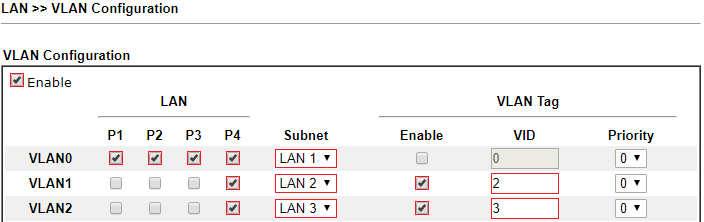 Przejdź do zakładki LAN>>General Setup.
Przejdź do zakładki LAN>>General Setup.
Skonfiguruj adresacje podsieci.
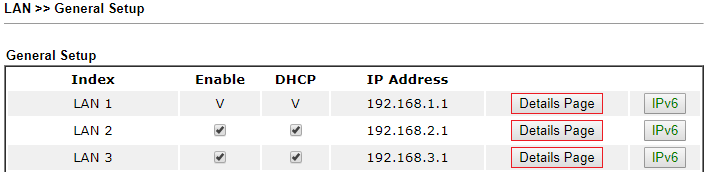
2. Konfiguracja switcha
Przejdź do zakładki Switch LAN >> VLAN Management >> Create VLAN .
Utwórz VLANy.
Domyślnie VLAN ID 1 jest nietagowany.
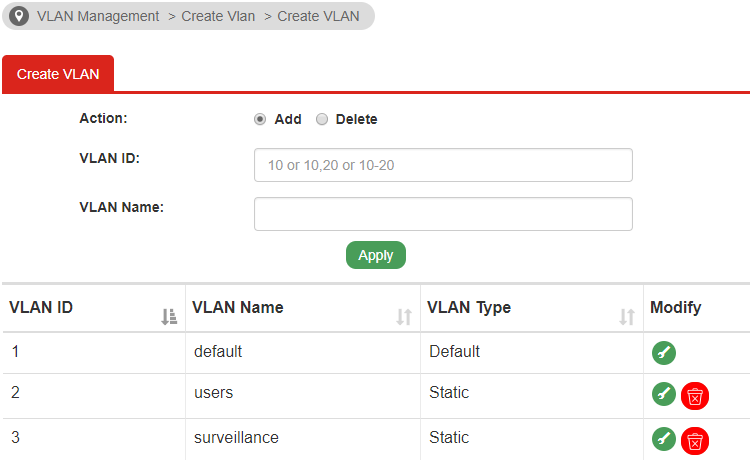 Przejdź do zakładki Switch LAN >> VLAN Management >> Interface Settings.
Przejdź do zakładki Switch LAN >> VLAN Management >> Interface Settings.
Zapoznaj się z przykładem [VigorSwitch] Ustawienia VLAN portów
W przykładzie porty 1~20 służą do podłączenia komputerów z podsieci LAN2 przynależącej do VLAN 2 oraz urządzeń nadzorujących z podsieci LAN3 przynależącej do VLAN 3.
Powiązanie urządzeń nadzorujących z podsieci LAN3 przynależącej do VLAN 3 odbywa się automatycznie na podstawie OUI adresów MAC – konfiguracja w dalszej części przykładu.
Wybierz porty 1~20.
Wybierz tryb Hybrid.
Wpisz wartość 2 w PVID (Port VLAN ID) dla wybranych portów, aby ramki z komputerów były powiązane podsiecią LAN2.
Jako VLAN nietagowany (Untagged VLAN) wybierz 2, aby ramki przesyłane do komputerów były nietagowane.
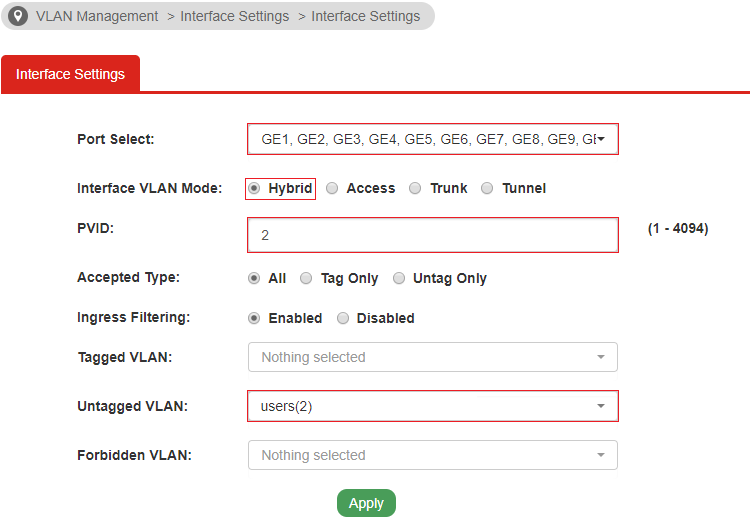 W przykładzie porty 21~24 do podłączenia urządzeń, które wspierają tagowanie – router, switch, AP.
W przykładzie porty 21~24 do podłączenia urządzeń, które wspierają tagowanie – router, switch, AP.
Wybierz porty 21~24.
Wybierz tryb Trunk.
Wpisz wartość 1 w PVID (Port VLAN ID) dla wybranych portów.
Jako VLAN tagowany (Tagged VLAN) wybierz 2 oraz 3, a jako nietagowany (Untagged VLAN) wybierz 1.
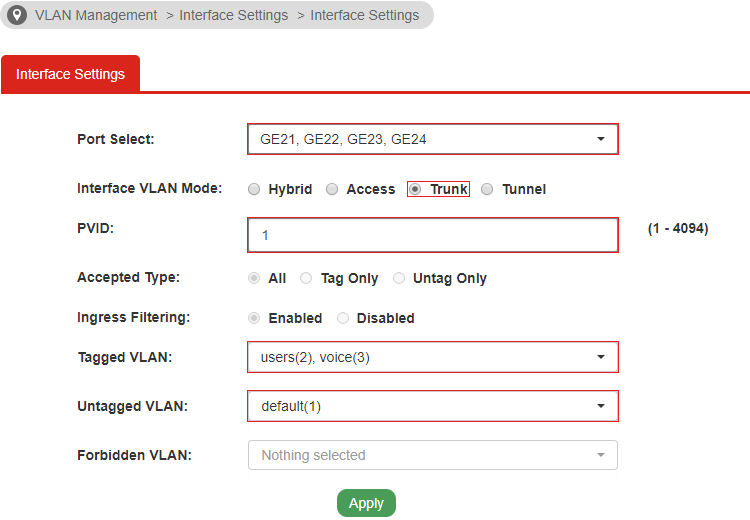 Domyślnie zarządzenie switchem odbywa się przez VLAN 1. Ustawienia Management VLAN znajdziesz w zakładce Switch LAN >> General Setup >> Management VLAN.
Domyślnie zarządzenie switchem odbywa się przez VLAN 1. Ustawienia Management VLAN znajdziesz w zakładce Switch LAN >> General Setup >> Management VLAN.
Przejdź do zakładki Switch LAN >> VLAN Management >> Surveillance VLAN >> Surveillance OUI
Dodaj OUI adresów MAC urządzeń do nadzoru np. Vivotek używa OUI 00:02:D1.
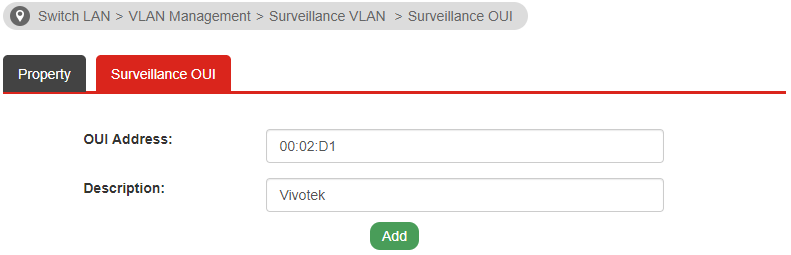
Przejdź do zakładki Switch LAN >> VLAN Management >> Surveillance VLAN >> Property .
Zaznacz Enable, aby włączyć Surveillance VLAN.
Wskaż VLAN ID.
Włącz opcję na portach 1~20.
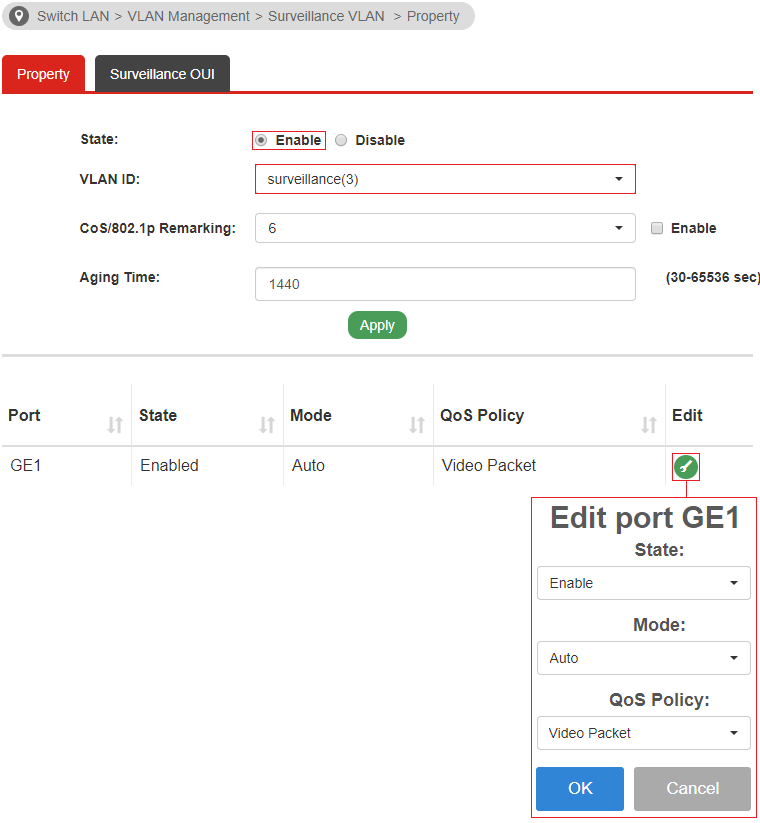 Mode Auto oznacza, że VigorSwitch doda automatycznie Surveillance VLAN do ustawień portu po wykryciu urządzenia z adresem MAC pasującym do OUI.
Mode Auto oznacza, że VigorSwitch doda automatycznie Surveillance VLAN do ustawień portu po wykryciu urządzenia z adresem MAC pasującym do OUI.
Przykładowy status Switch LAN >> VLAN Management >> Interface Settings po podłączeniu urządzenia nadzorującego do portu 1:

Przejdź do zakładki Switch LAN >> MAC Address Table >> Dynamic Learned.
Sprawdź przynależność urządzenia nadzorującego do Surveillance VLAN.

![[VigorSwitch] Surveillance VLAN w oparciu o OUI adresów MAC](https://draytek.pl/wp-content/uploads/2020/07/draytek-routery-550-321-180x105.png)
![[VigorSwitch] Surveillance VLAN w oparciu o OUI adresów MAC](https://draytek.pl/wp-content/uploads/2018/02/912c-f1-kopia2-180x105.png)
![[VigorSwitch] Surveillance VLAN w oparciu o OUI adresów MAC](https://draytek.pl/wp-content/uploads/2024/09/draytek-switche-550-321-180x105.png)
![[VigorSwitch] Surveillance VLAN w oparciu o OUI adresów MAC](https://draytek.pl/wp-content/uploads/2018/11/draytek-zarzadzanie-siecia-180x105.png)
![[VigorSwitch] Surveillance VLAN w oparciu o OUI adresów MAC](https://draytek.pl/wp-content/uploads/2020/07/miniaturka-akcesroia-180x105.png)





