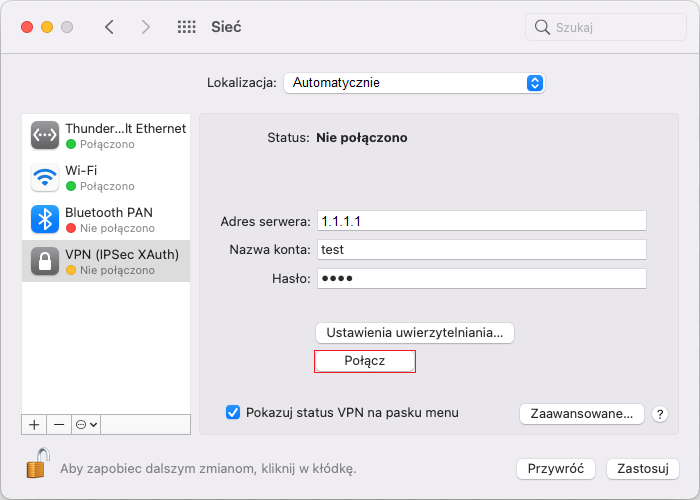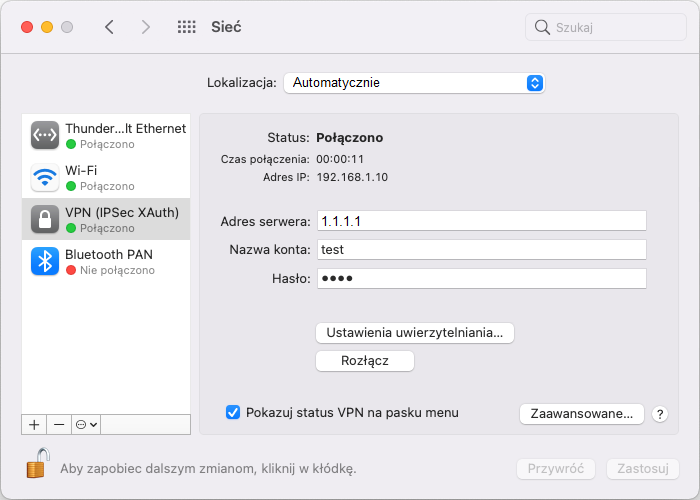VPN Host-LAN IPsec XAuth na macOS
Zapoznaj się z przykładem Rozwiązywanie problemów z VPN.
Spis treści:
Serwer VPN – router Vigor
Klient VPN – macOS(wbudowany)
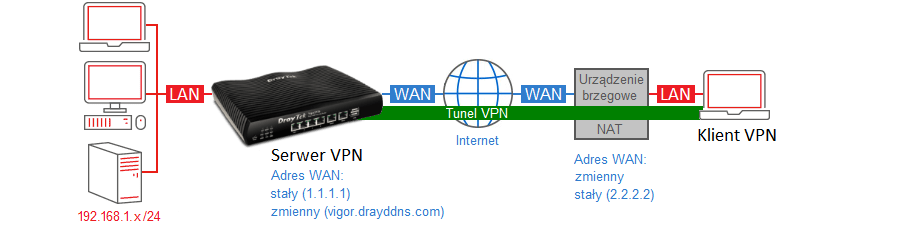
Główne założenia przykładu:
– typ tunelu: Host-LAN (użytkownik zdalny)
– skierowanie całego ruchu przez VPN
– protokół VPN: IPsec XAuth
– szyfrowanie: AES
– integralność: SHA
– autentykacja: IPsec (wspólny klucz IKE), XAuth (nazwa użytkownika i hasło)
– adres WAN serwera VPN: stały (IP – 1.1.1.1) lub zmienny (domenowy – vigor.drayddns.com)
– adres klienta VPN: zmienny lub stały (IP – 2.2.2.2)
Jeśli serwer VPN posiada zmienny publiczny IP to skorzystaj z dynamicznego DNS, aby komunikować się z routerem poprzez adres domenowy.
Zapoznaj się z przykładem Dynamiczny DNS (DrayDDNS).
Serwer VPN – router Vigor
Przejdź do zakładki VPN and Remote Access >> Remote Access Control.
Sprawdź czy jest włączona obsługa protokołu IPsec.
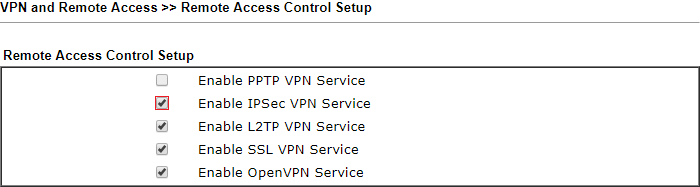 Przejdź do zakładki VPN and Remote Access >> IPsec General Setup.
Przejdź do zakładki VPN and Remote Access >> IPsec General Setup.
Wpisz wspólny klucz IKE dla użytkowników XAuth (w omawianym przykładzie klucz ‘test’).
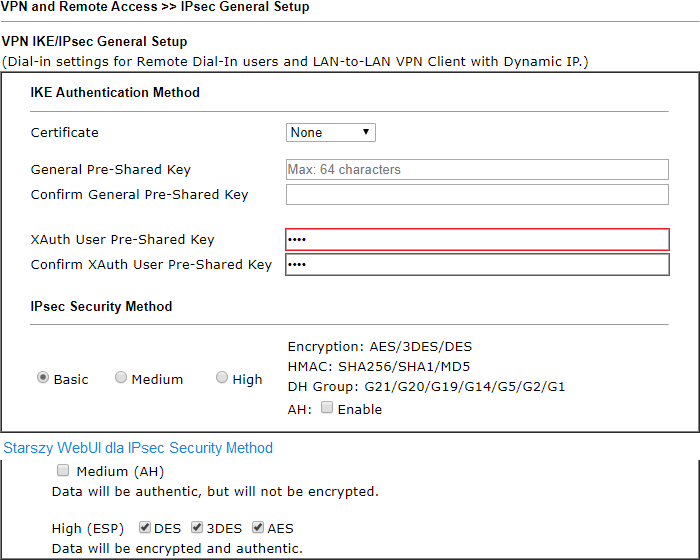 Przejdź do zakładki VPN and Remote Access >> Remote Dial-in User.
Przejdź do zakładki VPN and Remote Access >> Remote Dial-in User.
Kliknij dowolny indeks np. 1, aby stworzyć lokalne konto użytkownika VPN.
 Wybierz/wypełnij następujące pola:
Wybierz/wypełnij następujące pola:
– Zaznacz Enable.
– W polu Idle Timeout wpisz 0 jeśli Vigor ma pozostawić połączenie pomimo braku ruchu.
– Jako akceptowany protokół zaznacz IPsec XAuth.
– Wpisz nazwę użytkownika w polu Username oraz hasło w polu Password (w omawianym przykładzie użytkownik ‘test’ i hasło ‘test’).
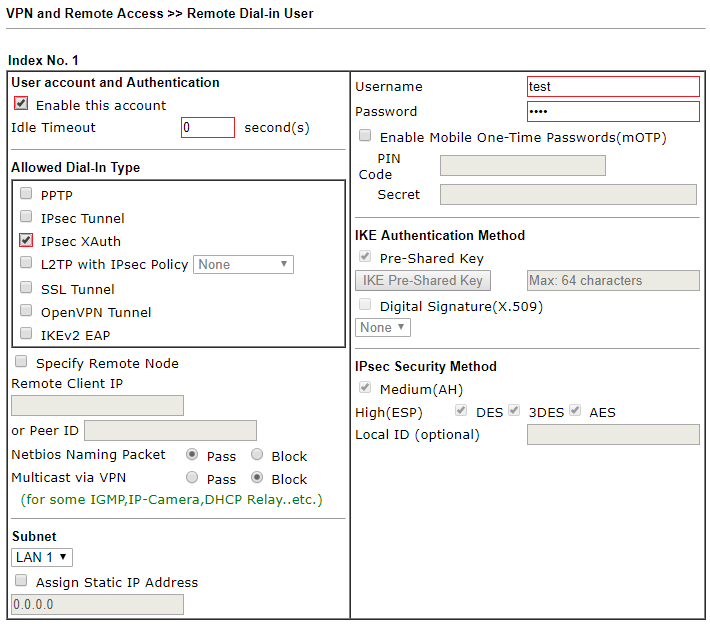 Oprócz określenia podsieci LAN z której klient otrzyma adresację, możesz przypisać klientowi stały IP np. 192.168.1.100, który będzie dla niego zarezerwowany.
Oprócz określenia podsieci LAN z której klient otrzyma adresację, możesz przypisać klientowi stały IP np. 192.168.1.100, który będzie dla niego zarezerwowany.
Dzięki temu możesz również w łatwy sposób zastosować Filtrowanie ruchu VPN Host-LAN.
 Po zestawieniu połączenia przez klienta VPN przejdź do zakładki VPN and Remote Access >> Connection Management.
Po zestawieniu połączenia przez klienta VPN przejdź do zakładki VPN and Remote Access >> Connection Management.
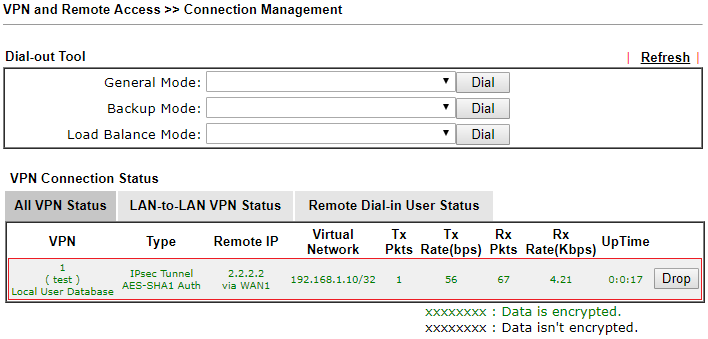
Klient VPN – macOS(wbudowany)
Przejdź do Preferencje systemowe -> Sieć
Kliknij + aby dodać interfejs.
Wybierz interfejs VPN.
Wybierz TYP VPN IPsec Cisco.
W polu Nazwa usługi wpisz dowolną nazwę.
Kliknij przycisk Utwórz.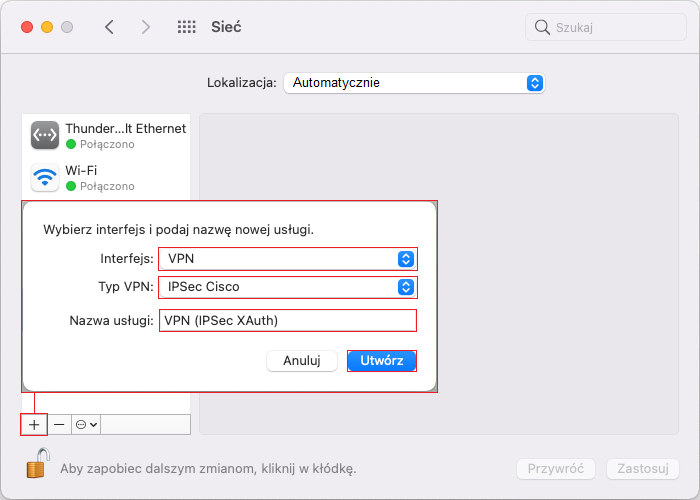
W polu Adres serwera wpisz adres IP routera (w przykładzie 1.1.1.1), do którego zestawiasz tunel VPN, albo jego adres domenowy (w przykładzie vigor.drayddns.com).
W polu Nazwa konta wpisz nazwę użytkownika VPN (w przykładzie ‚test’).
W polu Hasło wpisz hasło użytkownika VPN (w przykładzie ‚test’).
Kliknij przycisk Ustawienia uwierzytelniania:
– wybierz opcję wspólne hasło
– wpisz wspólny klucz IKE dla użytkowników XAuth(w przykładzie ‚test’).
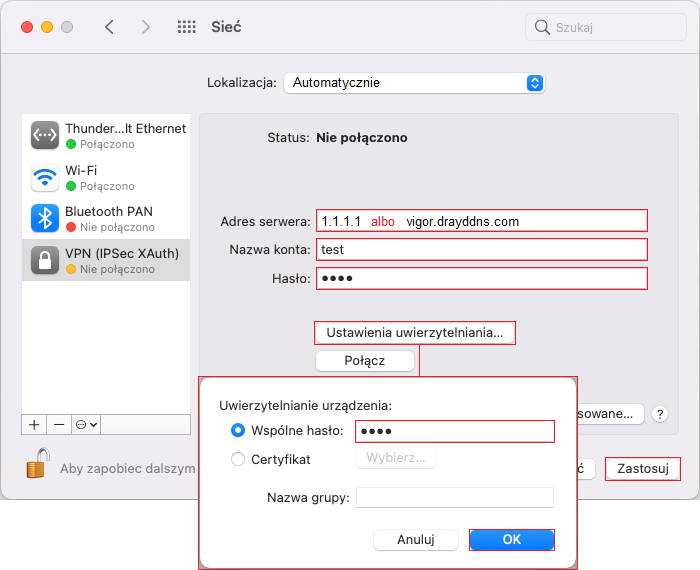 Kliknij przycisk Połącz, aby nawiązać połączenie.
Kliknij przycisk Połącz, aby nawiązać połączenie.