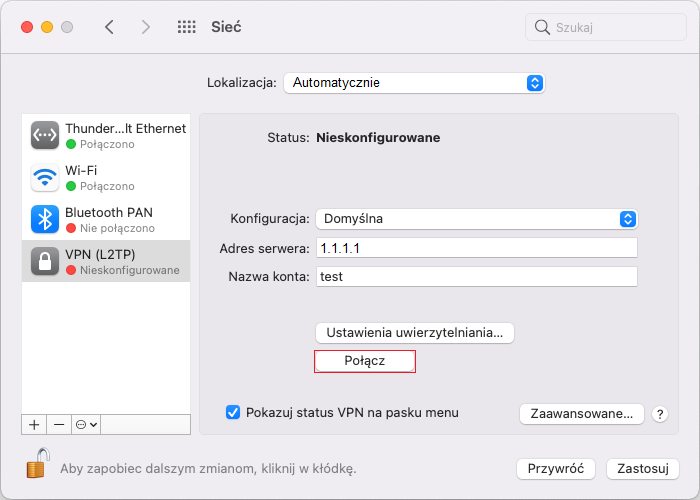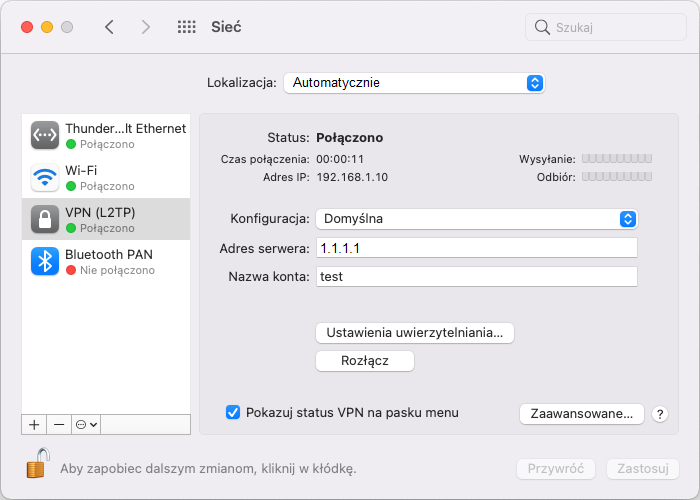VPN Host-LAN L2TP/IPsec z kluczem na macOS
Zapoznaj się z przykładem Rozwiązywanie problemów z VPN.
Spis treści:
Serwer VPN – router Vigor
Klient VPN – macOS(wbudowany)
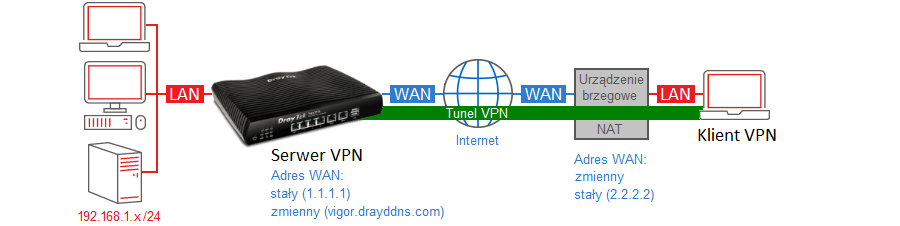
Główne założenia przykładu:
– typ tunelu: Host-LAN (użytkownik zdalny)
– protokół VPN: L2TP/IPsec (L2TP over IPsec)
– autentykacja: L2TP (nazwa użytkownika i hasło), IPsec (klucz IKE)
– adres WAN serwera VPN: stały (IP – 1.1.1.1) lub zmienny (domenowy – vigor.drayddns.com)
– adres klienta VPN: zmienny lub stały (IP – 2.2.2.2)
Jeśli serwer VPN posiada zmienny publiczny IP to skorzystaj z dynamicznego DNS, aby komunikować się z routerem poprzez adres domenowy.
Zapoznaj się z przykładem Dynamiczny DNS (DrayDDNS).
L2TP z polisą IPsec umożliwia szyfrowanie danych AES/3DES/DES.
W przypadku L2TP bez IPsec dane przesyłane są jawnym tekstem.
Serwer VPN – router Vigor
Przejdź do zakładki VPN and Remote Access >> Remote Access Control.
Włącz obsługę protokołu IPsec oraz L2TP.
Wyłącz nieużywane protokoły VPN.
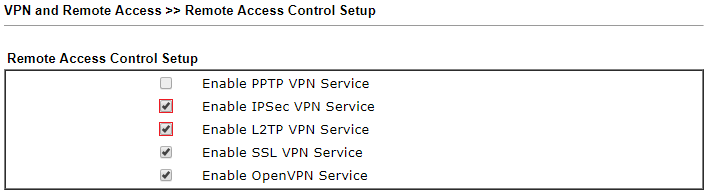 Przejdź do zakładki VPN and Remote Access >> IPsec General Setup.
Przejdź do zakładki VPN and Remote Access >> IPsec General Setup.
Wpisz wspólny klucz IKE (w omawianym przykładzie klucz ‘test’).
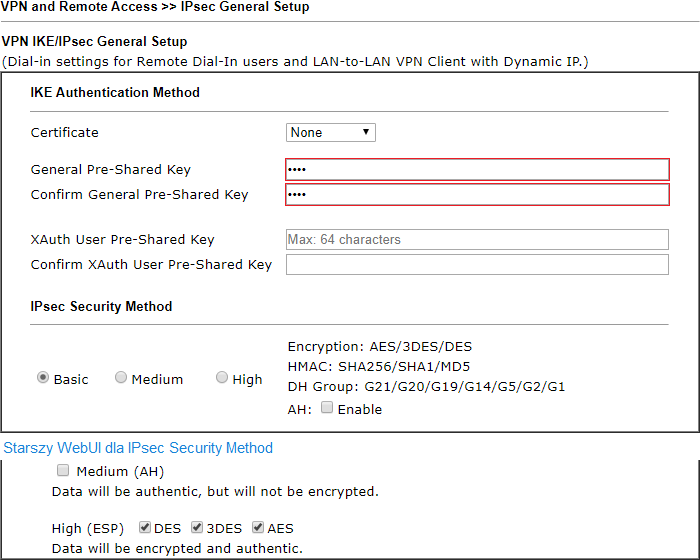 Nie wybieraj High w IPsec Security Method, gdyż Windows domyślnie nie używa SHA256 dla L2TP/IPsec.
Nie wybieraj High w IPsec Security Method, gdyż Windows domyślnie nie używa SHA256 dla L2TP/IPsec.
Przejdź do zakładki VPN and Remote Access >> Remote Dial-in User.
Kliknij dowolny indeks np. 1, aby stworzyć lokalne konto użytkownika VPN.
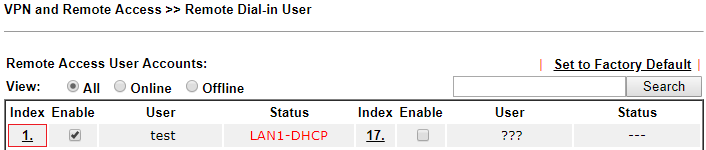 Wybierz/wypełnij następujące pola:
Wybierz/wypełnij następujące pola:
– Zaznacz Enable.
– W polu Idle Timeout wpisz 0 jeśli Vigor ma pozostawić połączenie pomimo braku ruchu. L2TP posiada wbudowane mechanizmy detekcji połączenia.
– Jako akceptowany protokół zaznacz L2TP with IPsec Policy. Dla polisy IPsec wybierz Must.
– Wpisz nazwę użytkownika w polu Username oraz hasło w polu Password (w omawianym przykładzie użytkownik ‘test’ i hasło ‘test’).
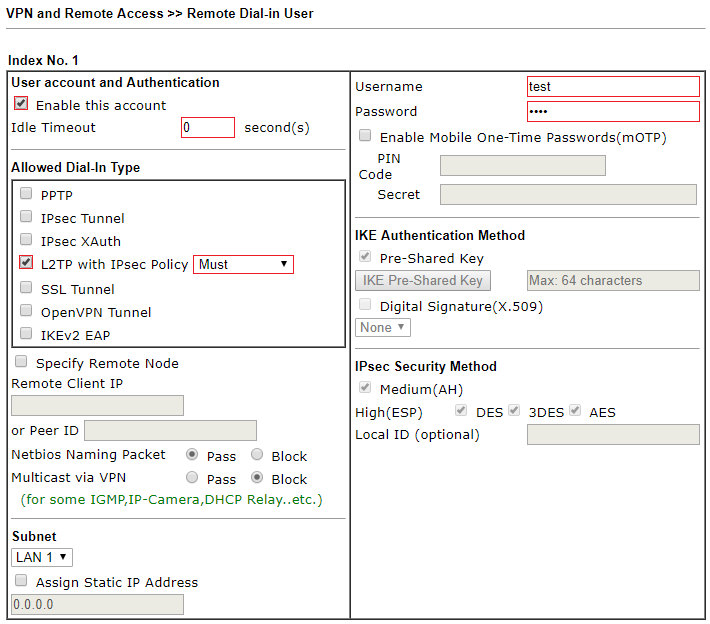 Oprócz określenia podsieci LAN z której klient otrzyma adresację, możesz przypisać klientowi stały IP np. 192.168.1.100, który będzie dla niego zarezerwowany.
Oprócz określenia podsieci LAN z której klient otrzyma adresację, możesz przypisać klientowi stały IP np. 192.168.1.100, który będzie dla niego zarezerwowany.
Dzięki temu możesz również w łatwy sposób zastosować Filtrowanie ruchu VPN Host-LAN.
 Po zestawieniu połączenia przez klienta VPN przejdź do zakładki VPN and Remote Access >> Connection Management.
Po zestawieniu połączenia przez klienta VPN przejdź do zakładki VPN and Remote Access >> Connection Management.
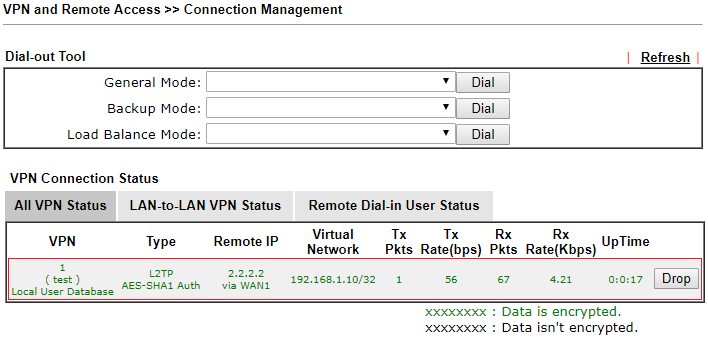
Klient VPN – macOS(wbudowany)
Przejdź do Preferencje systemowe -> Sieć
Kliknij + aby dodać interfejs.
Wybierz interfejs VPN.
Wybierz Typ VPN L2TP przez IPSec.
W polu Nazwa usługi wpisz dowolną nazwę.
Kliknij przycisk Utwórz.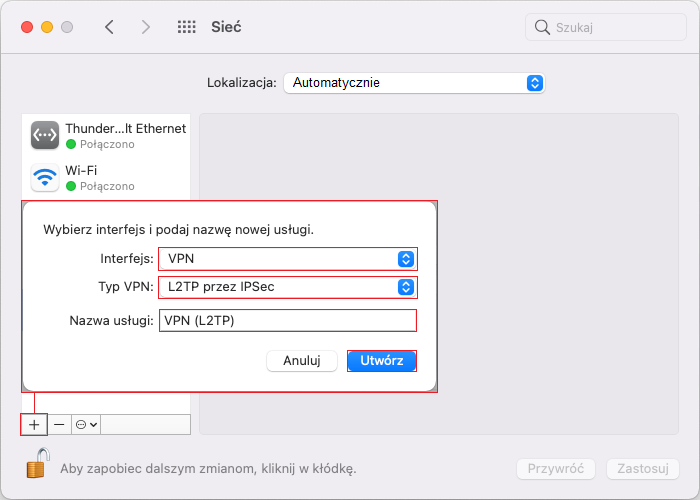 W polu Adres serwera wpisz adres IP routera (w przykładzie 1.1.1.1), do którego zestawiasz tunel VPN, albo jego adres domenowy (w przykładzie vigor.drayddns.com).
W polu Adres serwera wpisz adres IP routera (w przykładzie 1.1.1.1), do którego zestawiasz tunel VPN, albo jego adres domenowy (w przykładzie vigor.drayddns.com).
W polu Nazwa konta wpisz nazwę użytkownika VPN (w przykładzie ‘test’).
Kliknij przycisk Ustawienia uwierzytelniania:
-w uwierzytelnianiu użytkownika wpisz hasło użytkownika L2TP (w przykładzie ‘test’).
-w uwierzytelnianie urządzenia wpisz wspólny klucz IKE (w przykładzie ‘test’).
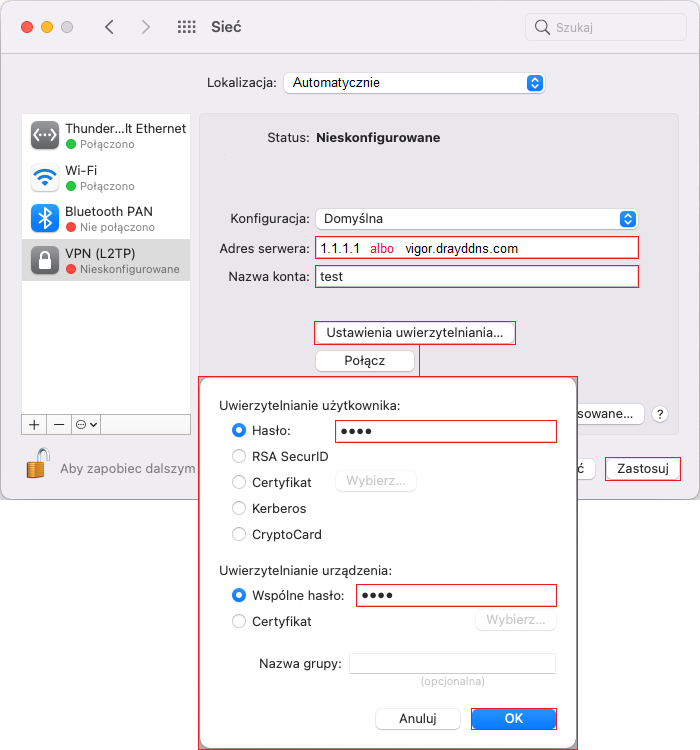 Kliknij przycisk Połącz, aby nawiązać połączenie.
Kliknij przycisk Połącz, aby nawiązać połączenie.