VPN Host-LAN L2TP/IPsec z kluczem na Windows
Zapoznaj się z przykładem Rozwiązywanie problemów z VPN.
Spis treści:
Serwer VPN – router Vigor
Klient VPN – Windows(wbudowane)
Klient VPN – Smart VPN Client
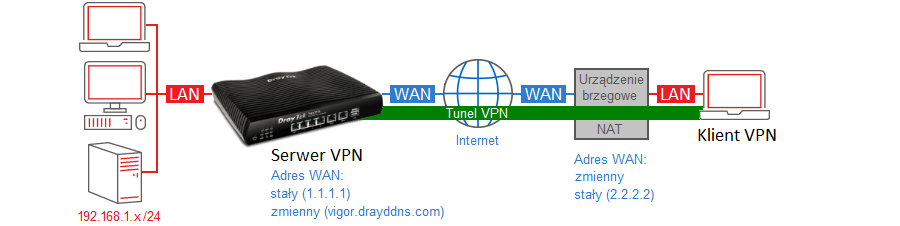
Główne założenia przykładu:
– typ tunelu: Host-LAN (użytkownik zdalny)
– protokół VPN: L2TP/IPsec (L2TP over IPsec)
– autentykacja: L2TP (nazwa użytkownika i hasło), IPsec (klucz IKE)
– adres WAN serwera VPN: stały (IP – 1.1.1.1) lub zmienny (domenowy – vigor.drayddns.com)
– adres klienta VPN: zmienny lub stały (IP – 2.2.2.2)
Jeśli serwer VPN posiada zmienny publiczny IP to skorzystaj z dynamicznego DNS, aby komunikować się z routerem poprzez adres domenowy.
Zapoznaj się z przykładem Dynamiczny DNS (DrayDDNS).
L2TP z polisą IPsec umożliwia szyfrowanie danych AES/3DES/DES.
W przypadku L2TP bez IPsec dane przesyłane są jawnym tekstem.
Serwer VPN – router Vigor
Przejdź do zakładki VPN and Remote Access >> Remote Access Control.
Włącz obsługę protokołu IPsec oraz L2TP.
Wyłącz nieużywane protokoły VPN.
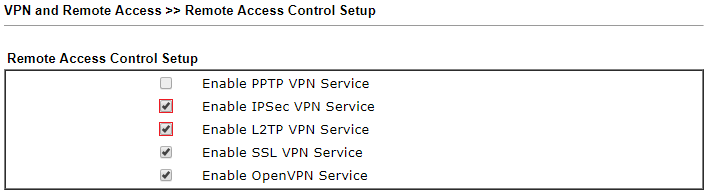 Przejdź do zakładki VPN and Remote Access >> IPsec General Setup.
Przejdź do zakładki VPN and Remote Access >> IPsec General Setup.
Wpisz wspólny klucz IKE (w omawianym przykładzie klucz ‘test’).
Nie wybieraj High w IPsec Security Method, gdyż Windows domyślnie nie używa SHA256 dla L2TP/IPsec.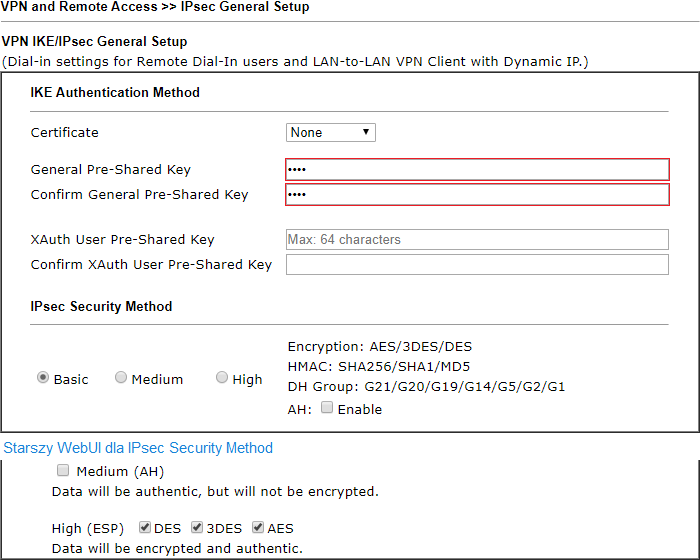
Przejdź do zakładki VPN and Remote Access >> Remote Dial-in User.
Kliknij dowolny indeks np. 1, aby stworzyć lokalne konto użytkownika VPN.
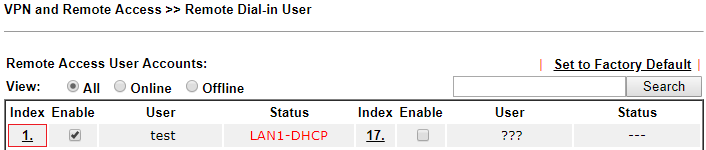 Wybierz/wypełnij następujące pola:
Wybierz/wypełnij następujące pola:
– Zaznacz Enable.
– W polu Idle Timeout wpisz 0 jeśli Vigor ma pozostawić połączenie pomimo braku ruchu. L2TP posiada wbudowane mechanizmy detekcji połączenia.
– Jako akceptowany protokół zaznacz L2TP with IPsec Policy. Dla polisy IPsec wybierz Must.
– Wpisz nazwę użytkownika w polu Username oraz hasło w polu Password (w omawianym przykładzie użytkownik ‘test’ i hasło ‘test’).
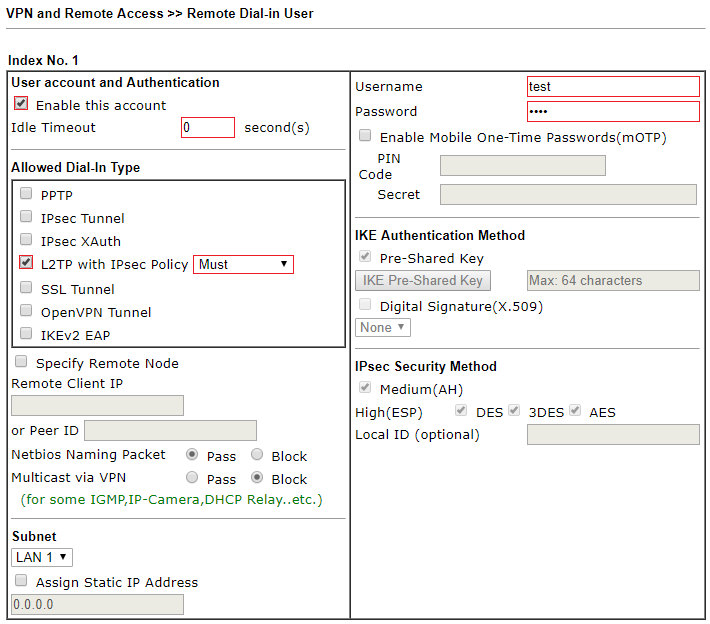 Oprócz określenia podsieci LAN z której klient otrzyma adresację, możesz przypisać klientowi stały IP np. 192.168.1.100, który będzie dla niego zarezerwowany.
Oprócz określenia podsieci LAN z której klient otrzyma adresację, możesz przypisać klientowi stały IP np. 192.168.1.100, który będzie dla niego zarezerwowany.
Dzięki temu możesz również w łatwy sposób zastosować Filtrowanie ruchu VPN Host-LAN.
 Po zestawieniu połączenia przez klienta VPN przejdź do zakładki VPN and Remote Access >> Connection Management.
Po zestawieniu połączenia przez klienta VPN przejdź do zakładki VPN and Remote Access >> Connection Management.
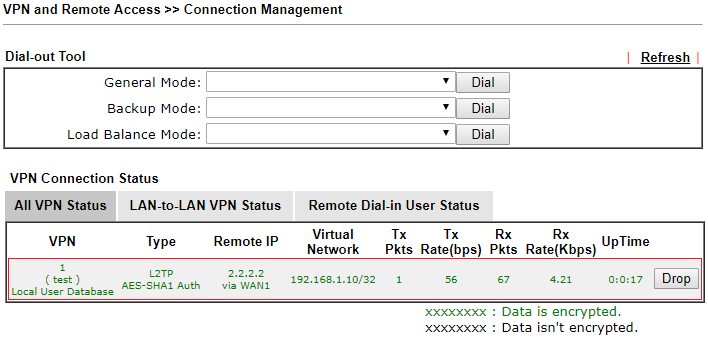
Klient VPN – Windows(wbudowane)
Sprawdź Usługi i rejestr Windows dla VPN
Włącz wsparcie NAT-T dla IPsec w systemie Windows.
Przejdź do HKEY_LOCAL_MACHINE\SYSTEM\CurrentControlSet\Services\PolicyAgent
Sprawdź (dodaj jeśli nie istnieje) AssumeUDPEncapsulationContextOnSendRule (oczekiwana wartość wynosi 2)
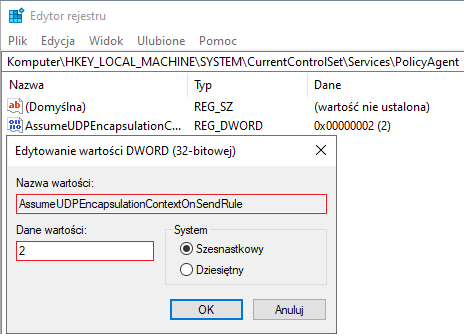
Przejdź do Ustawienia > Sieć i Internet > VPN.
Wybierz Dodaj połączenie VPN.
Jeśli posiadasz starszą wersję systemu Windows to przejdź do Centrum sieci i udostępniania w Panelu sterowania Windows a następnie wybierz Skonfiguruj nowe połączenie lub nową sieć. Postępuj zgodnie z kreatorem
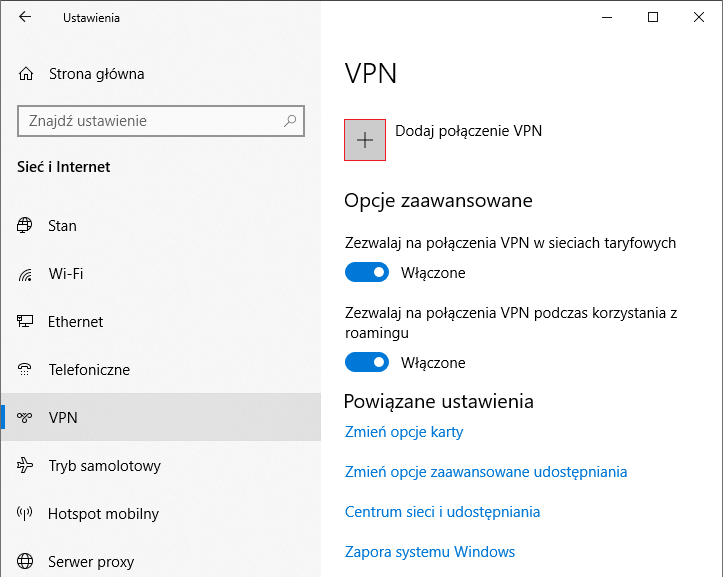
Wybierz dostawcę sieci VPN Windows (wbudowane) i wypełnij niezbędne dane.
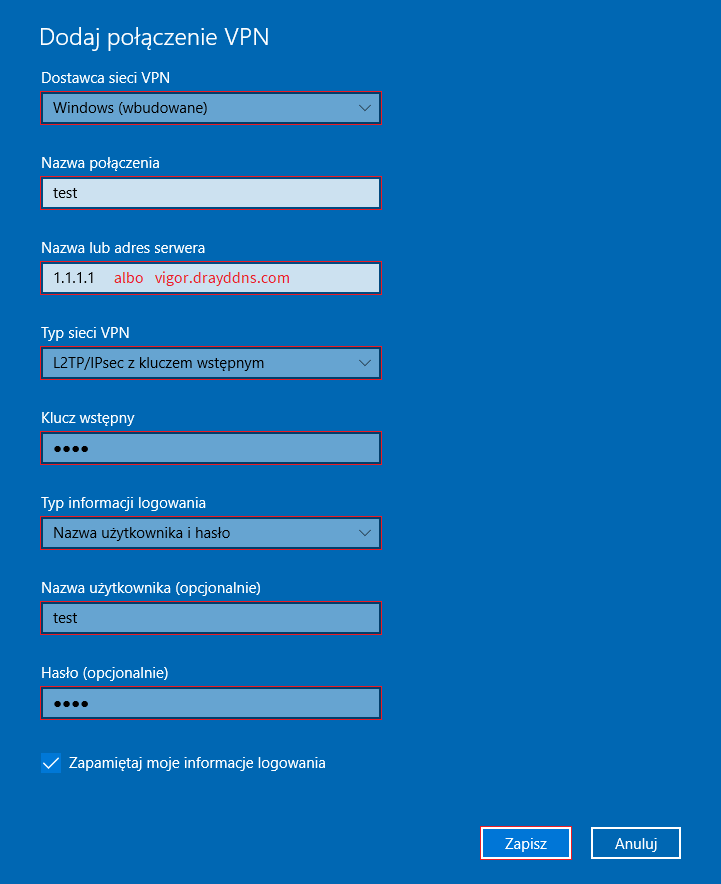 Wybierz Połącz
Wybierz Połącz
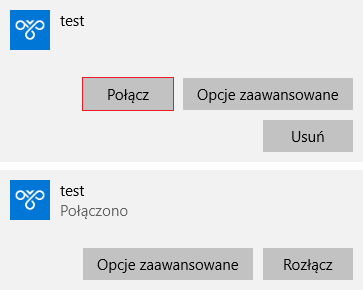
 W przypadku problemów z ustanowieniem połączenia sprawdź Rozwiązywanie problemów z VPN dla Windows.
W przypadku problemów z ustanowieniem połączenia sprawdź Rozwiązywanie problemów z VPN dla Windows.
Klient wbudowany Windows po zestawieniu połączenia kieruje przez tunel ruch do sieci zdalnej oraz ruch do Internetu.
Zapoznaj się z przykładem Jak w kliencie wbudowanym Windows wyłączyć kierowanie ruchu do Internetu przez tunel.
Szczegóły karty VPN znajdziesz w Połączenia sieciowe w Panelu sterowania.

Klient VPN – Smart VPN Client
Sprawdź Usługi i rejestr Windows dla VPN
Smart VPN Client w zakresie PPTP, L2TP, L2TP over IPSec, IKEv2 EAP, IPsec stanowi graficzny interfejs mechanizmów wbudowanych w system Windows.
DrayTek Smart VPN Client możesz pobrać m.in. ze strony www.draytek.pl (Wsparcie>>Narzędzia).
Zainstaluj a następnie uruchom oprogramowanie.
Przejdź do zakładki Ustawienia.
Włącz wsparcie NAT-T dla IPsec w systemie Windows.
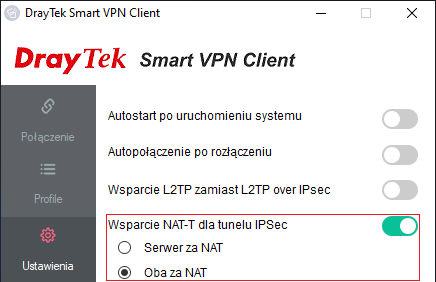
Przejdź do zakładki Profile.
Kliknij przycisk Wstaw, aby dodać nowy profil.
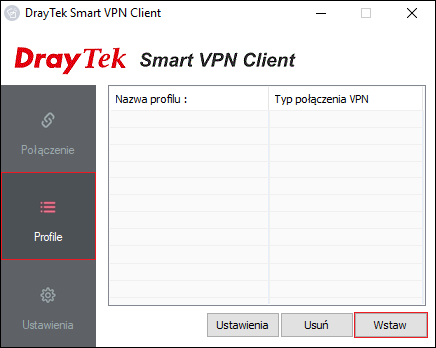 Wypełnij informacje dotyczące serwera oraz logowania:
Wypełnij informacje dotyczące serwera oraz logowania:
– W polu Nazwa profilu wpisz dowolną nazwę połączenia.
– W polu Typ wybierz L2TP over IPsec
– W polu IP lub nazwa hosta wpisz adres IP routera (w przykładzie 1.1.1.1), do którego zestawiasz tunel VPN, albo jego adres domenowy (w przykładzie vigor.drayddns.com).
– W polu Użytkownik wpisz odpowiednią nazwę zgodną ze stworzonym profilem. W omawianym przykładzie użytkownik ‘test’.
– W polu Hasło wpisz odpowiednie hasło zgodne ze stworzonym profilem. W omawianym przykładzie hasło ‘test’.
– Jeśli opcja Użyj domyślnej bramy w sieci zdalnej jest wyłączona to tunel umożliwia tylko dostęp do sieci zdalnej.
Zapoznaj się z przykładem Kierowanie ruchu przez VPN Host-LAN.
– W polu Klucz PSK, wpisz klucz IPsec. W omawianym przykładzie klucz ‘test’.
– Kliknij przycisk OK, aby kontynuować.
 Przejdź do zakładki Połączenie.
Przejdź do zakładki Połączenie.
Wybierz utworzony profil i kliknij Połącz.
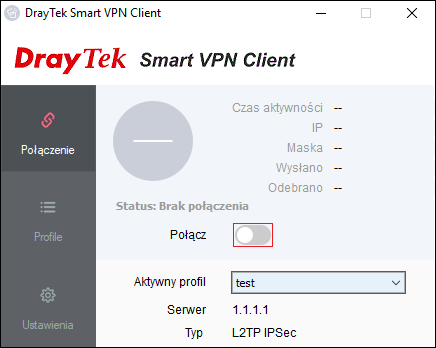
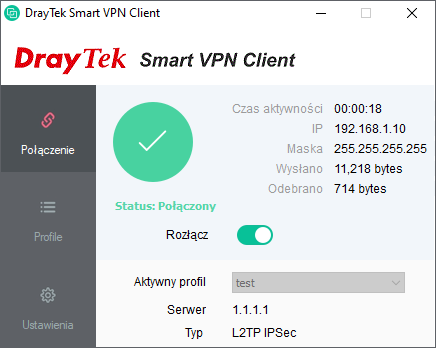

W przypadku problemów z ustanowieniem połączenia sprawdź Rozwiązywanie problemów z VPN dla Windows.










