[VigorAP] Dostęp bezprzewodowy dla gości z użyciem izolacji LAN
Tryb AP jest rekomendowanym trybem pracy access pointów w przypadku dostępnej infrastruktury przewodowej.
VigorAP działa jako most między urządzeniami bezprzewodowymi a przewodową siecią Ethernet i wymienia dane między nimi.
Umożliwia podłączenie zarówno urządzeń bezprzewodowych jak i przewodowych (jeśli VigorAP jest wyposażony w więcej niż jeden port LAN).
Zapoznaj się ze wspieranymi trybami pracy VigorAP.
Jeśli twój router wspiera VLANy tagowane to możesz przydzielać gościom adresy IP z innej podsieci w celu łatwiejszej kontroli oraz zarządzania.
Zapoznaj się z przykładem [VigorAP] Dostęp bezprzewodowy dla gości z użyciem VLAN
Spis treści:
1. Konfiguracja routera
2. Konfiguracja switcha
3. Konfiguracja access pointa
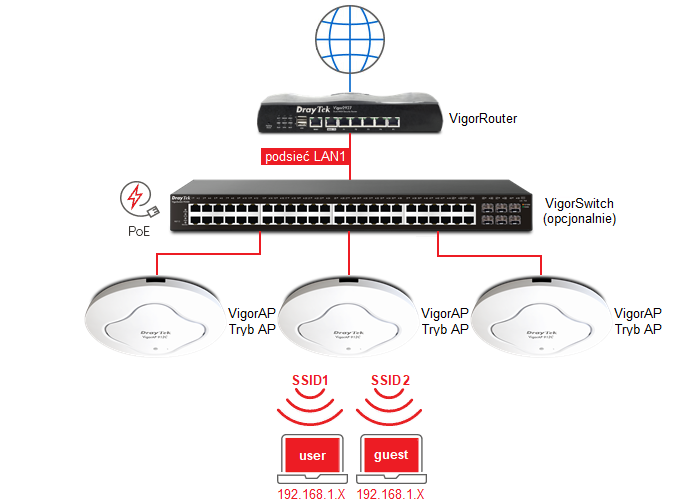 Główne założenia przykładu:
Główne założenia przykładu:
– Tryb pracy VigorAP: AP
– Wspólna adresacja IP 192.168.1.X/24 bez tagowanego VLAN
– SSID1 2.4GHz oraz 5GHz: dostęp firmowy/prywatny, WPA2 Personal(klucz PSK) z AES
– SSID2 2.4GHz oraz 5GHz: dostęp gościnny, WPA2 Personal(klucz PSK) z AES, izolacja LAN(oprócz routera)
1. Konfiguracja routera
Przejdź do zakładki LAN >> General Setup.
Kliknij przycisk Details Page, aby zmienić adresację podsieci LAN współdzielonej przez użytkowników oraz gości.

2. Konfiguracja switcha
Switch PoE może okazać się niezbędny w przypadku chęci zasilania większej liczby Access Pointów przez PoE.
Pomiń ten punkt jeśli Vigor AP jest podłączony bezpośrednio do routera, przez switch niezarządzalny lub przez switch zarządzalny z domyślną konfiguracją.
Jeśli posiadasz switch zarządzalny ze zmienionymi ustawieniami VLAN to upewnij się, że porty łączące VigorRouter oraz VigorAP przynależą do tego samego nietagowanego VLANu.
3. Konfiguracja access pointa
Do konfiguracji grupy VigorAP możesz wykorzystać APM(Access Point Management) w VigorRouter, VigorAP, VigorConnect, VigorACS.
Zapoznaj się z przykładami dotyczącymi Centralnego zarządzania
Jak zalogować się do access pointa przez przeglądarkę ?
Przejdź do zakładki Operation mode.
Wybierz tryb AP.
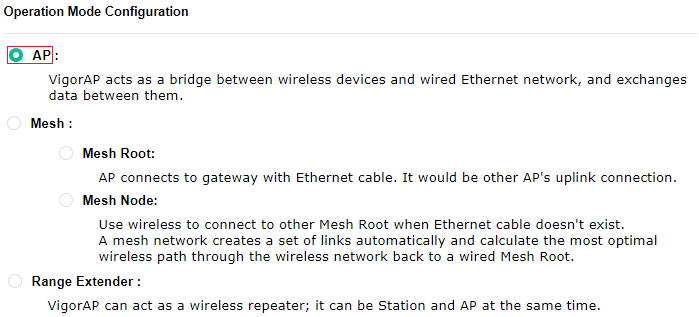 Przejdź do zakładki Wireless LAN(2.4GHz) >> General setup.
Przejdź do zakładki Wireless LAN(2.4GHz) >> General setup.
Zaznacz Enable Wireless LAN, aby włączyć interfejs bezprzewodowy.
Wpisz nazwę SSID1 i pozostaw VLAN ID 0 (nietagowane).
Zaznacz Enable dla SSID2 i wpisz jego nazwę.
Zaznacz opcję Isolate LAN, aby goście nie mieli dostępu do urządzeń podłączonych przewodowo (w dalszych krokach stwórz Device Object z Isolate Member/LAN exception dla adresu MAC routera).
Zaznacz opcję Isolate Member, aby goście nie mieli do siebie dostępu w obrębie tego SSID.
Nazwa sieci SSID 5GHz powinna być taka sama jak SSID 2.4GHz jeśli chcesz korzystać ze sterowania pasmem oraz nie chcesz izolacji SSID pomiędzy pasmami.
Jeśli VigorAP ma skonfigurowany automatyczny wybór kanału to w przypadku kanałów DFS rozgłaszanie SSID nastąpi z opóźnieniem 1 lub 10 minut.
 Przejdź do zakładki Wireless LAN(2.4GHz) >> Security.
Przejdź do zakładki Wireless LAN(2.4GHz) >> Security.
Dla SSID1 oraz SSID2 wybierz tryb WPA2 Personal z AES i wpisz klucz.
W starszych wersjach firmware WPA2 Personal jest opisywany jako WPA2/PSK.
802.11n zazwyczaj nie zezwala na WEP lub WPA-TKIP, zatem wybierz WPA2 z AES.
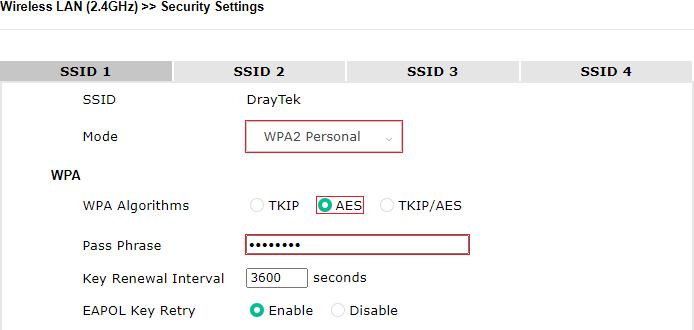 Przejdź do zakładki Wireless LAN(5GHz) >> General setup.
Przejdź do zakładki Wireless LAN(5GHz) >> General setup.
Zaznacz Enable Wireless LAN, aby włączyć interfejs bezprzewodowy.
Wpisz nazwę SSID1 i pozostaw VLAN ID 0 (nietagowane).
Zaznacz Enable dla SSID2 i wpisz jego nazwę.
Zaznacz opcję Isolate LAN, aby goście nie mieli dostępu do urządzeń podłączonych przewodowo (w dalszych krokach stwórz Device Object z Isolate Member/LAN exception dla adresu MAC routera).
Zaznacz opcję Isolate Member, aby goście nie mieli do siebie dostępu w obrębie tego SSID.
Nazwa sieci SSID 5GHz powinna być taka sama jak SSID 2.4GHz jeśli chcesz korzystać ze sterowania pasmem oraz nie chcesz izolacji SSID pomiędzy pasmami.
Jeśli VigorAP ma skonfigurowany automatyczny wybór kanału to w przypadku kanałów DFS rozgłaszanie SSID nastąpi z opóźnieniem 1 lub 10 minut.
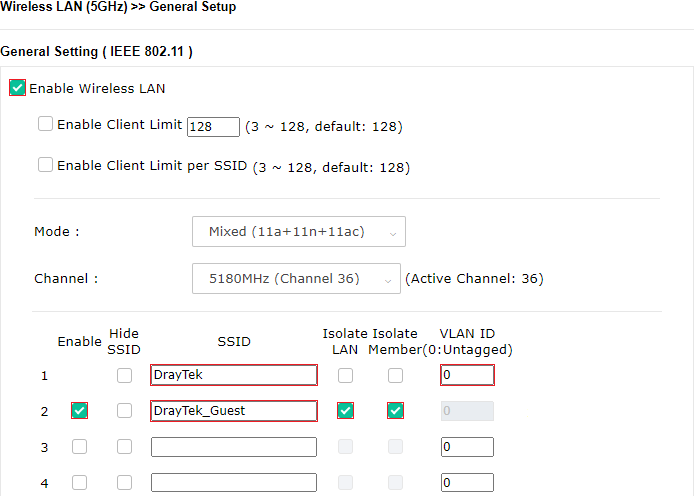 Przejdź do zakładki Wireless LAN(5GHz) >> Security.
Przejdź do zakładki Wireless LAN(5GHz) >> Security.
Dla SSID1 oraz SSID2 wybierz tryb WPA2 Personal z AES i wpisz klucz.
W starszych wersjach firmware WPA2 Personal jest opisywany jako WPA2/PSK.
Jeśli nazwa sieci SSID 5GHz jest taka sama jak nazwa sieci SSID 2.4GHz to użyj takiego samego klucza jak dla SSID 2.4GHz.
802.11n/802.11ac zazwyczaj nie zezwala na WEP lub WPA-TKIP, zatem wybierz WPA2 z AES.

Przejdź do zakładki Object Setting >> Device Object.
Kliknij link Create from ARP Table, aby utworzyć obiekt urządzenia.
 Wybierz wpis dotyczący routera i wpisz jego nazwę.
Wybierz wpis dotyczący routera i wpisz jego nazwę.
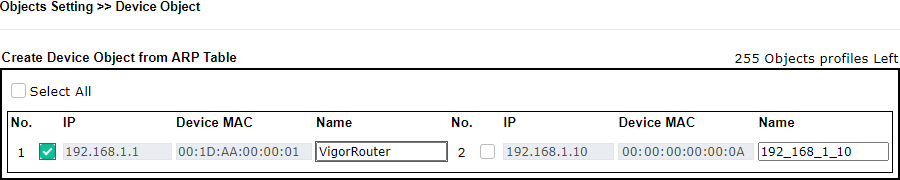 Przejdź ponownie do zakładki Object Setting >> Device Object.
Przejdź ponownie do zakładki Object Setting >> Device Object.
Przejdź do utworzonego obiektu routera.
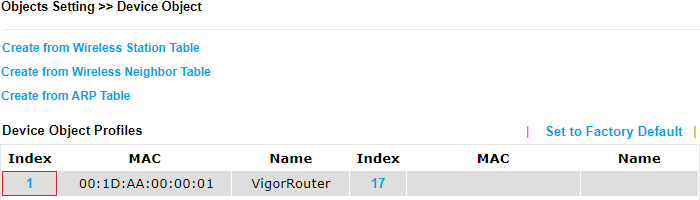 Zaznacz atrybut Isolate Member/LAN exception (Gateway MAC), aby goście podłączeni do SSID2 z włączoną opcją Isolate LAN mogli komunikować się z routerem a co za tym idzie mieli dostęp do Internetu.
Zaznacz atrybut Isolate Member/LAN exception (Gateway MAC), aby goście podłączeni do SSID2 z włączoną opcją Isolate LAN mogli komunikować się z routerem a co za tym idzie mieli dostęp do Internetu.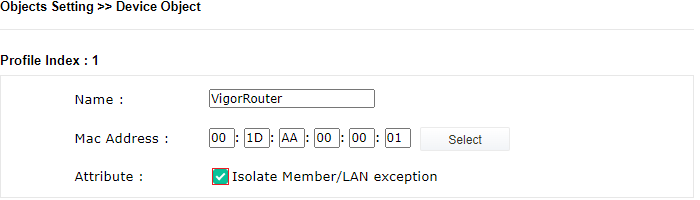
![[VigorAP] Dostęp bezprzewodowy dla gości z użyciem izolacji LAN](https://draytek.pl/wp-content/uploads/2020/07/draytek-routery-550-321-180x105.png)
![[VigorAP] Dostęp bezprzewodowy dla gości z użyciem izolacji LAN](https://draytek.pl/wp-content/uploads/2018/02/912c-f1-kopia2-180x105.png)
![[VigorAP] Dostęp bezprzewodowy dla gości z użyciem izolacji LAN](https://draytek.pl/wp-content/uploads/2024/09/draytek-switche-550-321-180x105.png)
![[VigorAP] Dostęp bezprzewodowy dla gości z użyciem izolacji LAN](https://draytek.pl/wp-content/uploads/2018/11/draytek-zarzadzanie-siecia-180x105.png)
![[VigorAP] Dostęp bezprzewodowy dla gości z użyciem izolacji LAN](https://draytek.pl/wp-content/uploads/2020/07/miniaturka-akcesroia-180x105.png)





