Jak zablokować Facebook
Spis treści:
Obiekty
Filtr URL
Filtr DNS
Kontrola Aplikacji
Ustawienia Firewall
Routery Vigor posiadają wiele mechanizmów Firewall, które zastosowane jednocześnie zapewniają wysoką skuteczność filtrowania.
W przypadku blokowania Facebook:
– pierwszym zabezpieczeniem jest Filtr DNS, który ma za zadanie uniemożliwić prawidłowe rozwiązanie nazwy domenowej
– kolejną barierą jest Kontrola Aplikacji, która na podstawie sygnatur ma zablokować dostęp do wybranej aplikacji
– ostatnim elementem jest Filtr URL, który ma zastosowanie do HTTP oraz HTTPS

Obiekty
Przejdź do zakładki Object Setting >> IP Object.
Kliknij dowolny indeks np. 1, aby utworzyć profil urządzenia, które będzie filtrowane.
Wpisz dowolną nazwę profilu.
Jako typ adresu wybierz Single Address, aby profil dotyczył pojedynczego IP.
W polu Start IP Address wpisz adres IP urządzenia.
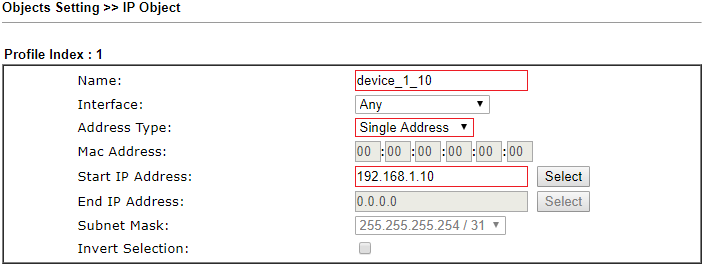
Przejdź do zakładki Object Setting >> Keyword Object.
Kliknij dowolny indeks np. 1, aby utworzyć profil.
Wpisz dowolną nazwę profilu.
W polu Contents wpisz zawartość facebook.com oraz po znaku spacji fb.com
facebook.com jest traktowane jak słowo kluczowe czyli ma zastosowanie do m.in. www.facebook.com, pl-pl.facebook.com

Filtr URL
Przejdź do zakładki CSM >> URL Content Filter.
Kliknij dowolny indeks np. 1, aby utworzyć profil.
Wpisz dowolną nazwę profilu.
Wybierz priorytet URL Access Control First, aby ten profil filtru URL w pierwszej kolejności sprawdzał dostęp na podstawie słów kluczowych.
Zaznacz Enable URL Access Control.
Wybierz akcję Block, aby ten profil filtru URL blokował wskazane słowa kluczowe.
Kliknij przycisk Edit i w nowym oknie wybierz profile słów kluczowych.
Jeśli chcesz dodać więcej słów kluczowych to przejdź do zakładki Object Setting >> Keyword Group i stwórz grupę obiektów słów kluczowych.
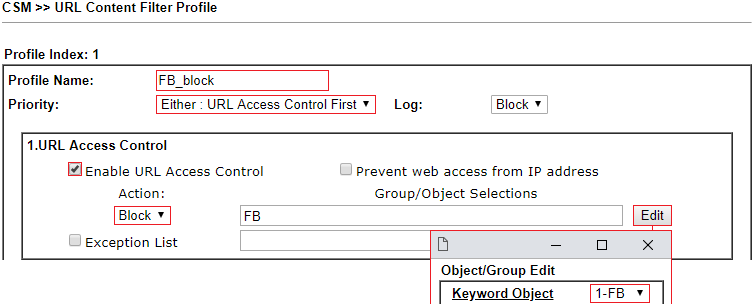 Zapoznaj się z przykładem Filtr URL – blokowanie stron na podstawie słów kluczowych
Zapoznaj się z przykładem Filtr URL – blokowanie stron na podstawie słów kluczowych
Filtr DNS
Przejdź do zakładki CSM >> DNS Filter.
Kliknij dowolny indeks np. 1, aby utworzyć profil.
Wpisz dowolną nazwę profilu.
Wybierz stworzony wcześniej profil URL.
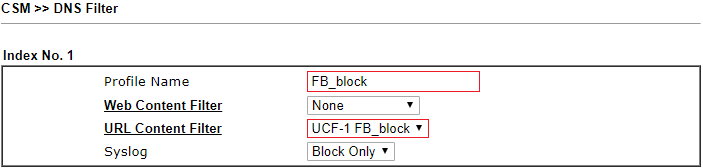 Zapoznaj się z przykładem Jak skonfigurować DNSy, aby filtr DNS działał prawidłowo
Zapoznaj się z przykładem Jak skonfigurować DNSy, aby filtr DNS działał prawidłowo
Kontrola Aplikacji
Przejdź do zakładki CSM >> APP Enforcement Profile.
Kliknij dowolny indeks np. 1, aby utworzyć profil.
Wpisz dowolną nazwę profilu.
Kliknij przycisk Select All, aby zaznaczyć wszystkie aplikacje z danej grupy, które będą blokowane.
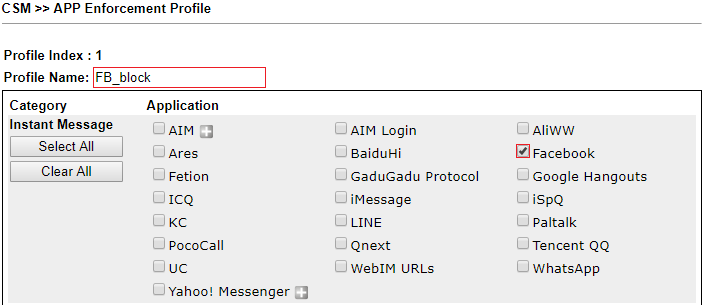 Zapoznaj się z przykładem Kontrola aplikacji
Zapoznaj się z przykładem Kontrola aplikacji
Ustawienia Firewall
Przejdź do zakładki Firewall >> General Setup.
Upewnij się, że filtr danych Data Filter jest włączony i rozpocznie on pracę od zestawu startowego 1 (Set#1).
W starszych routerach / w starszych wersjach firmware domyślnym zestawem startowym filtru danych jest zestaw 2 (Set#2).
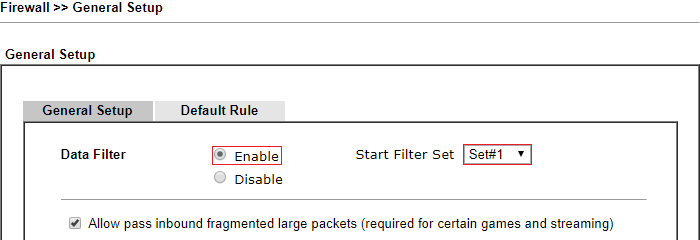
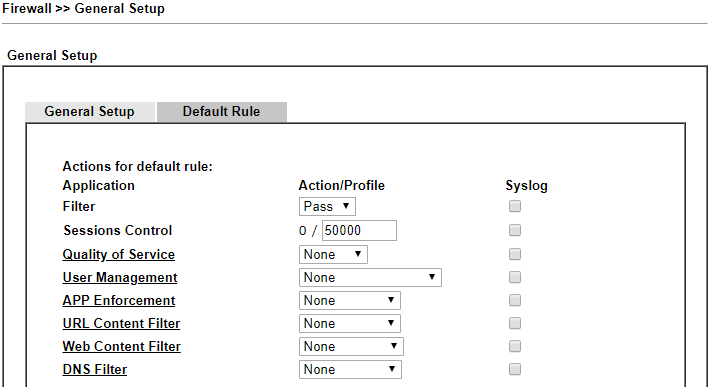 Zapoznaj się z przykładem Kiedy używać domyślnej reguły Firewall
Zapoznaj się z przykładem Kiedy używać domyślnej reguły Firewall
Przejdź do zakładki Firewall >> Filter Setup.
Kliknij indeks 1, aby przejść do ustawień domyślnego zestawu filtru danych.
W starszych routerach / w starszych wersjach firmware domyślny filtr danych jest w zestawie 2.
 Kliknij indeks 2, aby utworzyć regułę filtrującą ruch.
Kliknij indeks 2, aby utworzyć regułę filtrującą ruch.
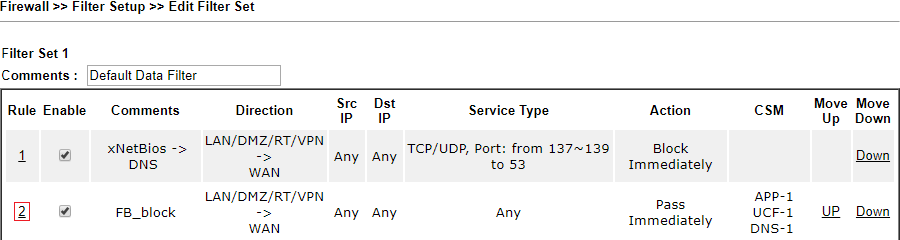 Zestaw 1 Reguła 2
Zestaw 1 Reguła 2
Zaznacz Enable.
Wpisz dowolną nazwę reguły.
Jako kierunek wybierz LAN/DMZ/RT/VPN->WAN, aby reguła dotyczyła ruchu do Internetu.
W polu Source IP:
– pozostaw Any jeśli chcesz, aby reguła dotyczyła wszystkich urządzeń
![]() – kliknij przycisk Edit, aby w nowym oknie wskazać źródłowy adres IP urządzenia, które będzie filtrowane
– kliknij przycisk Edit, aby w nowym oknie wskazać źródłowy adres IP urządzenia, które będzie filtrowane
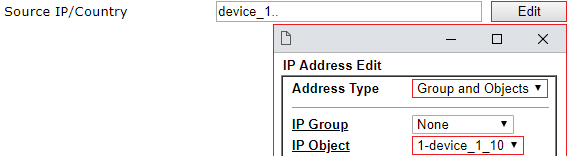 Wybierz akcję Pass Immediately, aby Vigor przepuszczał ruch z możliwością zastosowania filtru URL, filtru DNS oraz kontroli aplikacji.
Wybierz akcję Pass Immediately, aby Vigor przepuszczał ruch z możliwością zastosowania filtru URL, filtru DNS oraz kontroli aplikacji.
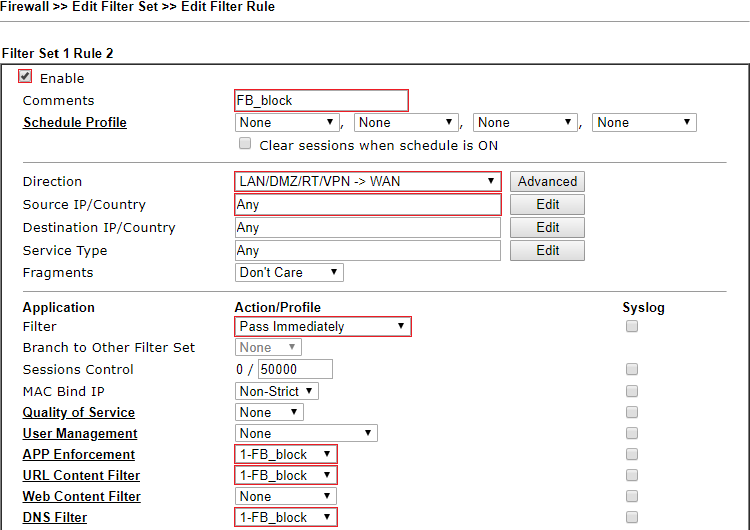 Na komputerze z systemem Windows użyj polecenia ipconfig /flushdns, aby wyczyścić cache DNS.
Na komputerze z systemem Windows użyj polecenia ipconfig /flushdns, aby wyczyścić cache DNS.
Jeśli chcesz zmodyfikować treść wiadomości o zablokowaniu strony to zapoznaj się z przykładem Wiadomość administracyjna w przeglądarce
Jeśli chcesz wyłączyć filtr URL na niektórych urządzeniach to zapoznaj się z przykładem Jak przepuszczać urządzenie do Internetu bez filtrowania










