Rozwiązywanie problemów z przekierowaniem portów
Spis treści:
Aktualizacja firmware
Sprawdzenie dostępności portu TCP
Logi
Brama domyślna na urządzeniu docelowym
Firewall na urządzeniu docelowym
Adres IP na WAN Vigora
MTU na WAN Vigora
Priorytet
Porty do zarządzania Vigor
Firewall na Vigor
Przypisz IP do MAC na Vigor
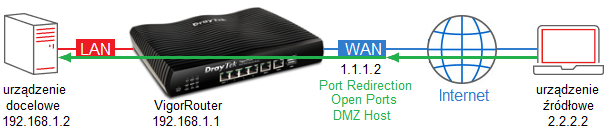
Aktualizacja firmware
Sprawdź obecną wersję firmware urządzenia w Dashboard lub System Maintenance >> System Status.
Pliki firmware dostępne są na:
draytek.pl
draytek.com
ftp.draytek.com
Przed zmianą wersji firmware wykonaj kopię ustawień w System Maintenance >> Configuration Backup.
Przykłady dotyczące Firmware .
Sprawdzenie dostępności portu TCP
Narzędzia dostępne online np. LetMeCheck
Jeśli port jest dostępny to rozpocznij od sprawdzenia
MTU na WAN Vigora
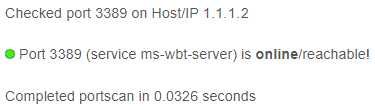 Jeśli port jest niedostępny to rozpocznij od sprawdzenia
Jeśli port jest niedostępny to rozpocznij od sprawdzenia
Logi
Brama domyślna na urządzeniu docelowym
Firewall na urządzeniu docelowym
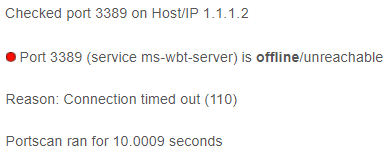
Logi
Ostatnie logi możesz sprawdzić m.in. w Diagnostics >> SysLog Explorer.
Zapoznaj się z przykładem Jak zapisać SysLog.
Przykładowe logi dla RDP:
– przekierowanie portów: Virtual Server: 2.2.2.2:30000 -> 192.168.1.2:3389 (TCP)
– otwarte porty: Open port: 2.2.2.2:30001 -> 192.168.1.2:3389 (TCP)
Dodatkowo w Diagnostics >> NAT Session Table powinna być widoczna sesja.
 Tabela sesji NAT wyświetla ostatnie 128 wpisów.
Tabela sesji NAT wyświetla ostatnie 128 wpisów.
Brama domyślna na urządzeniu docelowym
Jeśli urządzenie docelowe (np. serwer,komputer) ma aktywną jedną kartę sieciową:
– z adresacją manualną to upewnij się, że została wprowadzona właściwa brama domyślna kierującą do routera Vigor (np. 192.168.1.1)
– z adresacją uzyskiwaną automatycznie to upewnij się, że serwer DHCP przydziela właściwą bramę domyślną (np. 192.168.1.1). Zapoznaj się z przykładem Serwer DHCP
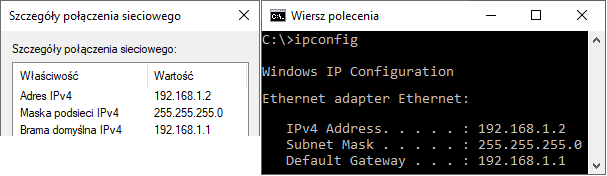 Jeśli urządzenie docelowe (np. serwer, komputer) ma aktywne dwie karty sieciowe z różnymi adresacjami to upewnij się, że brama domyślna kierująca ruch do routera Vigor (np. 192.168.1.1) ma lepszą(niższą) metrykę.
Jeśli urządzenie docelowe (np. serwer, komputer) ma aktywne dwie karty sieciowe z różnymi adresacjami to upewnij się, że brama domyślna kierująca ruch do routera Vigor (np. 192.168.1.1) ma lepszą(niższą) metrykę.
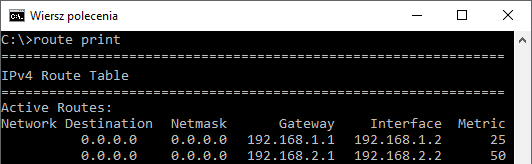
Firewall na urządzeniu docelowym
Na urządzeniu docelowym (np. serwer, komputer) wyłącz testowo na chwilę zaporę systemu Windows, oprogramowanie Firewall/Anti-Virus (np. Kaspersky, Nod32).
Jeśli problem ustąpi to dodaj odpowiednie wyjątki do zapory Windows, oprogramowania Firewall/Anti-Virus i włącz ponownie te zabezpieczenia.
Adres IP na WAN Vigora
Przejdź do zakładki Dashboard lub Online Status >> Physical Connection.
Sprawdź adres IP interfejsu WAN dla którego chcesz wykonać przekierowanie portów.
Jeśli w statusie WAN routera jest adres IP z poniższej puli to znaczy, że urządzenie nie posiada publicznego IP:
– 10.0.0.0/8 czyli 10.0.0.0~10.255.255.255
– 172.16.0.0/12 czyli 172.16.0.0~172.31.255.255
– 192.168.0.0/16 czyli 192.168.0.0~192.168.255.255
– 100.64.0.0/10 czyli 100.64.0.0~100.127.255.255
W takiej sytuacji skontaktuj się z dostawcą Internetu w kwestii publicznego IP (przydzielanie adresu, tryb bridge na urządzeniu dostawcy, przekierowanie portów/DMZ).
Zapoznaj się z przykładem Internet mobilny
Jeśli router posiada publiczny IP to przejdź do zakładki System Maintenance >> Management, włącz zarządzanie routerem z Internetu oraz odpowiadanie na ping z Internetu.
Sprawdź możliwość zdalnego zarządzania oraz pingowania urządzenia z Internetu.
Brak odpowiedzi może świadczyć o nieprawidłowościach w routingu lub blokowaniu ruchu.
MTU na WAN Vigora
Sprawdź poprawność ustawień MTU na interfejsie WAN Vigora w WAN >> Internet Access.
Zapoznaj się z przykładem Jak wyznaczyć wartość MTU
Priorytet
Domyślna kolejność sprawdzania dla sesji inicjowanych z Internetu do WAN IP routera:
- Wewnętrzne usługi Vigora dla głównego WAN IP
- Przekierowania portów
- Otwarte Porty
- UPnP
- Hosty DMZ
- Wewnętrzne usługi Vigora dla aliasu WAN IP
Porty do zarządzania Vigor
Jeśli chcesz przekierować ruch do usług FTP, HTTP, HTTPS, Telnet, SSH to zmień domyślne porty do zarządzania routerem w zakładce System Maintenance >> Management oraz VPN and Remote Access >> SSL General Setup (SSL VPN >> General Setup).
Zapoznaj się z przykładem Porty do zarządzania routerem
Jeśli chcesz przekierować ruch do usług VPN to wyłącz obsługę danego protokołu w zakładce VPN and Remote Access >> Remote Access Control.
Zapoznaj się z przykładem Przekierowanie VPN do serwera w sieci lokalnej
Firewall na Vigor
Pomiń ten krok jeśli nie zmieniałeś domyślnych ustawień Firewall.
Przejdź do Firewall>>General Setup i wyłącz testowo na chwilę filtr danych Data Filter.
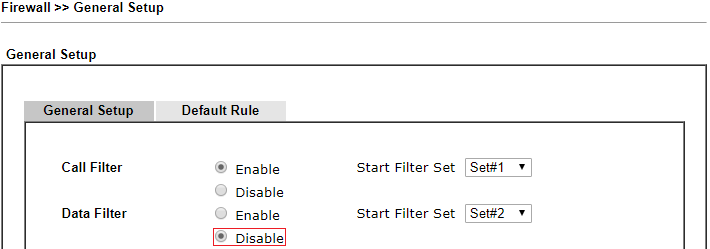
Jeśli problem ustąpi to dodaj odpowiednie reguły przepuszczające ruch dla kierunku WAN->LAN i włącz ponownie Firewall.
Zapoznaj się z przykładem Filtrowanie ruchu WAN-LAN
Przypisz IP do MAC na Vigor
Pomiń ten krok jeśli opcja Bind IP to MAC jest wyłączona.
Jeśli serwer/komputer lub inne urządzenie docelowe nie może pingować lokalnego adresu IP Vigora (np. 192.168.1.1)
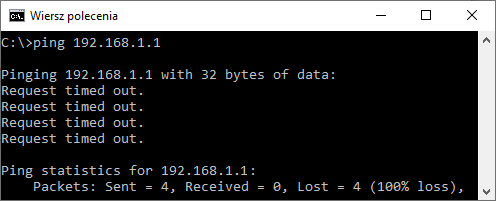 to wyłącz testowo na chwilę opcję przypisz IP do MAC w LAN>>Bind IP to MAC.
to wyłącz testowo na chwilę opcję przypisz IP do MAC w LAN>>Bind IP to MAC.
 Jeśli problem ustąpi to zweryfikuj obecne ustawienia powiązań IP-MAC i włącz ponownie Bind IP to MAC.
Jeśli problem ustąpi to zweryfikuj obecne ustawienia powiązań IP-MAC i włącz ponownie Bind IP to MAC.
Przy wyłączonej opcji Bind IP to MAC w ARP Table znajdują się dynamiczne wpisy aktywnych urządzeń.
Na poniższym obrazku adres MAC dla IP 192.168.1.2 nie jest zgodny.
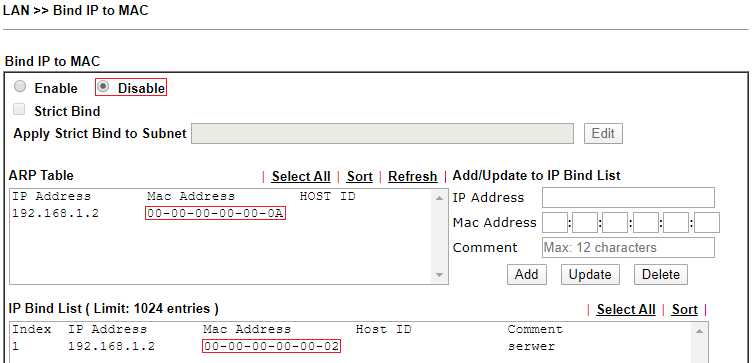 Zapoznaj się z przykładem Przypisz IP do MAC
Zapoznaj się z przykładem Przypisz IP do MAC










