Wiersz poleceń CLI
Spis treści:
Konsola Web
Telnet
SSH
Port konsoli
Zapoznaj się z przykładami
Domyślne porty do zarządzania routerem
Jak włączyć zarządzanie routerem z Internetu
Konsola Web
Zaloguj się do routera przez przeglądarkę.
W prawym górnym rogu WebUI kliknij przycisk Web Console
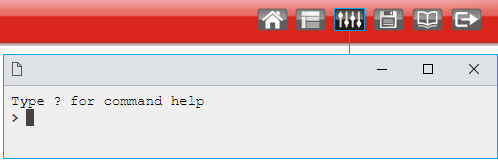
Telnet
Połączenie telnet jest nieszyfrowane (nazwa użytkownika, hasło oraz dane są przesyłane jawnym tekstem).
Windows Telnet Client
W Windows wyszukaj i otwórz cmd lub wiersz polecenia
Wpisz polecenie telnet adres_IP port np. telnet 192.168.1.1 23, aby połączyć się z routerem na standardowym porcie 23.
 Wpisz login ‘admin’ oraz właściwe hasło.
Wpisz login ‘admin’ oraz właściwe hasło.
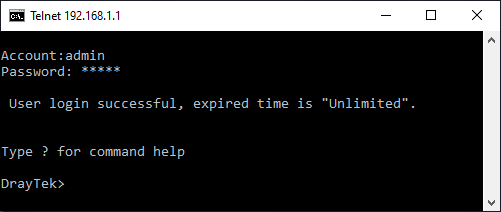 W nowszych systemach Windows klient Telnet jest domyślnie wyłączony.
W nowszych systemach Windows klient Telnet jest domyślnie wyłączony.
W Windows przejdź do Panel Sterowania > Programy i Funkcje.
Kliknij Włącz lub wyłącz funkcje systemu Windows.
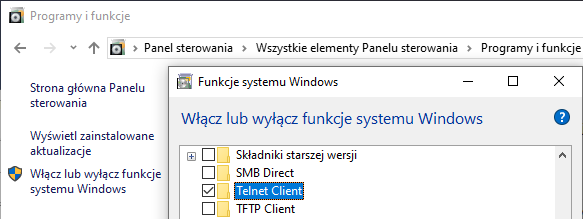
Putty
Wybierz typ połączenia Telnet a następnie wpisz adres IP routera i port.
 Wpisz login ‘admin’ oraz właściwe hasło.
Wpisz login ‘admin’ oraz właściwe hasło.
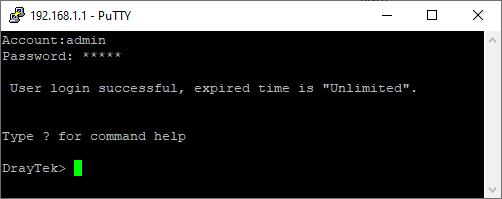
SSH
Połączenie SSH jest szyfrowane.
Putty
Wybierz typ połączenia SSH a następnie wpisz adres IP routera i port.
 Wpisz login ‘admin’ oraz właściwe hasło.
Wpisz login ‘admin’ oraz właściwe hasło.
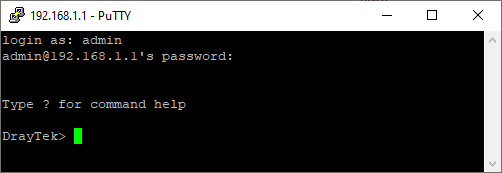
Port konsoli
Niektóre routery np. Vigor3910 posiadają fizyczny port konsoli.
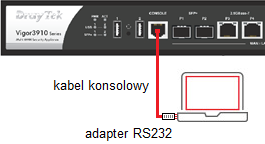
Wybierz typ połączenia Serial a następnie wpisz nazwę portu szeregowego którego używasz oraz prędkość 115000.
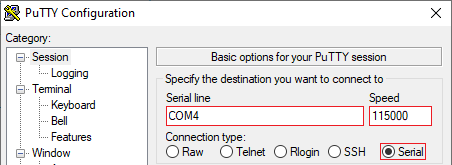
Wpisz login ‘admin’ oraz właściwe hasło.











