[VigorAP] Dostęp bezprzewodowy dla gości z użyciem VLAN
Tryb AP jest rekomendowanym trybem pracy access pointów w przypadku dostępnej infrastruktury przewodowej.
VigorAP działa jako most między urządzeniami bezprzewodowymi a przewodową siecią Ethernet i wymienia dane między nimi.
Umożliwia podłączenie zarówno urządzeń bezprzewodowych jak i przewodowych (jeśli VigorAP jest wyposażony w więcej niż jeden port LAN).
Zapoznaj się ze wspieranymi trybami pracy VigorAP.
Jeśli twój router nie wspiera VLANów tagowanych to zapoznaj się z przykładem [VigorAP] Dostęp bezprzewodowy dla gości z użyciem izolacji LAN
Spis treści:
1. Konfiguracja routera
2. Konfiguracja switcha
3. Konfiguracja access pointa
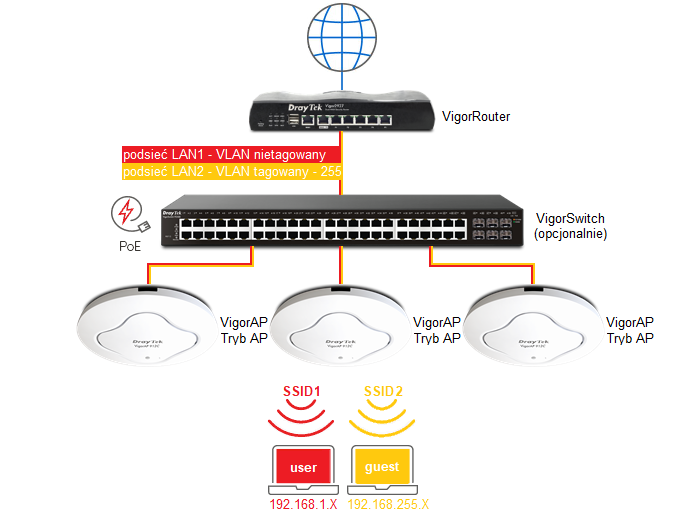
Główne założenia przykładu:
– Tryb pracy VigorAP: AP
– SSID “DrayTek”: dostęp firmowy/prywatny, SSID1 na paśmie 2.4GHz oraz 5GHz, adresacja IP 192.168.1.X /24, nietagowany VLAN
– SSID “DrayTek_Guest”: dostęp gościnny do Internetu, SSID2 na paśmie 2.4GHz oraz 5GHz, adresacja IP 192.168.255.X /24, tagowany VLAN(ID 255)
– WPA3/WPA2 Personal
W omawianym przykładzie podsieć LAN1 192.168.1.x jest w VLANie nietagowanym, gdyż w domyślnych ustawieniach VigorAP ma wyłączoną opcję Management VLAN w LAN >> General Setup.
1. Konfiguracja routera
Przejdź do zakładki LAN >> VLAN.
Skonfiguruj VLANy.
W omawianym przykładzie port LAN P4 służy do podłączenia Access Pointa bezpośrednio lub pośrednio przez switch.
Każdy z portów LAN musi zostać przypisany przynajmniej do jednego, dowolnego VLANu.
Nie włączaj opcji VLAN Tag, aby dany VLAN pozostał nietagowany.
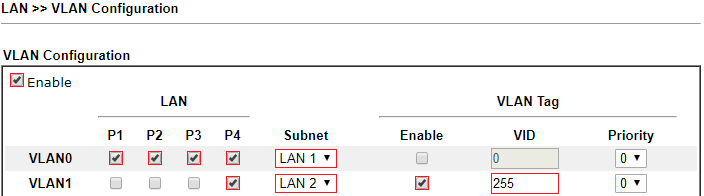 Przejdź do zakładki LAN >> General Setup.
Przejdź do zakładki LAN >> General Setup.
Kliknij przycisk Details Page, aby zmienić adresację podsieci LAN.
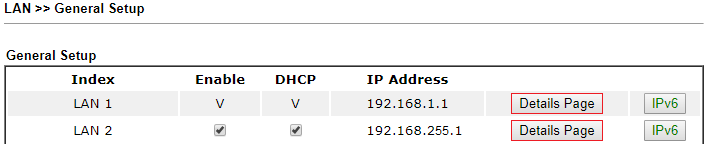 Jeśli chcesz ograniczyć dostęp do możliwości zarządzania routerem z sieci gościnnej to zapoznaj się z przykładem Jak wyłączyć zarządzanie routerem z sieci lokalnej
Jeśli chcesz ograniczyć dostęp do możliwości zarządzania routerem z sieci gościnnej to zapoznaj się z przykładem Jak wyłączyć zarządzanie routerem z sieci lokalnej
2. Konfiguracja switcha
Switch PoE może okazać się niezbędny w przypadku chęci zasilania większej liczby Access Pointów przez PoE.
Pomiń ten punkt jeśli Vigor AP jest podłączony bezpośrednio do routera lub przez switch niezarządzalny.
Jeśli posiadasz switch zarządzalny to musisz na nim skonfigurować dodatkowe VLANy wraz z tagowaniem na odpowiednich portach.
Poniżej przykładowa konfiguracja switcha zarządzalnego Vigor.
Przejdź do zakładki Switch LAN >> VLAN Management >> Create VLAN .
Utwórz VLAN dla gości.
 Przejdź do zakładki Switch LAN >> VLAN Management >> Interface Settings.
Przejdź do zakładki Switch LAN >> VLAN Management >> Interface Settings.
W przykładzie porty P21~24 służą do podłączenia switcha z routerem oraz access pointami.

3. Konfiguracja access pointa
Do konfiguracji grupy VigorAP możesz wykorzystać APM(Access Point Management) w VigorRouter, VigorAP, VigorConnect, VigorACS.
Zapoznaj się z przykładami dotyczącymi Centralnego zarządzania
Jak zalogować się do access pointa przez przeglądarkę ?
Przejdź do zakładki Operation mode.
Wybierz tryb AP.
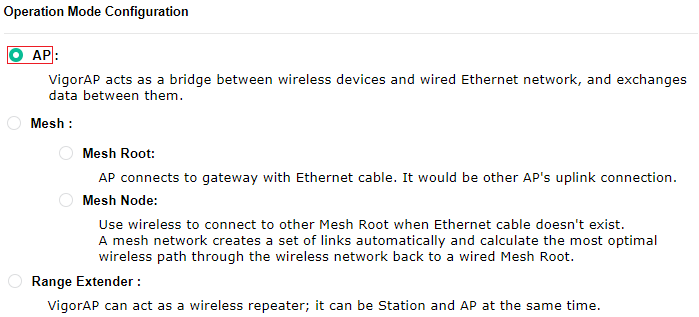 Przejdź do zakładki Wireless LAN(2.4GHz) >> General setup.
Przejdź do zakładki Wireless LAN(2.4GHz) >> General setup.
Zaznacz Enable Wireless LAN, aby włączyć interfejs bezprzewodowy.
Wpisz nazwę SSID1 i pozostaw VLAN ID 0 (nietagowane).
Zaznacz Enable dla SSID2, wpisz jego nazwę oraz wartość VLAN ID 255 (tagowane).
Zaznacz opcję Isolate Member, aby goście nie mieli do siebie dostępu w obrębie tego SSID.
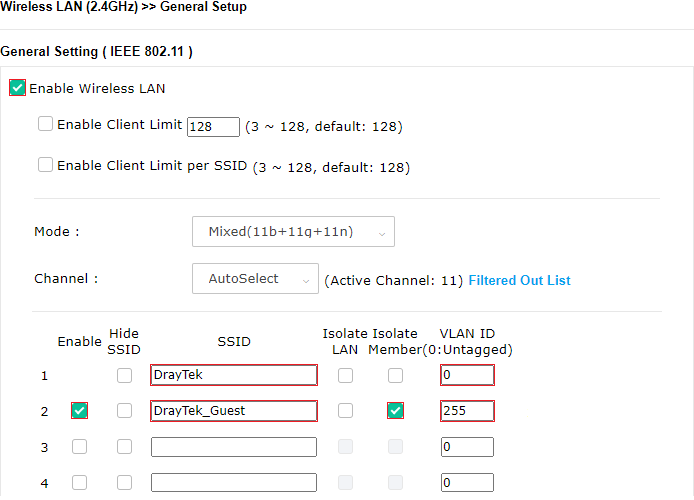 Przejdź do zakładki Wireless LAN(2.4GHz) >> Security.
Przejdź do zakładki Wireless LAN(2.4GHz) >> Security.
Dla SSID1 oraz SSID2 wybierz tryb WAP3/WPA2 Personal czyli Mixed(WPA2+WPA3)/SAE.
Wpisz klucz.
Jeśli w sieci znajdują się starsze stacje bezprzewodowe, które nie mogą połączyć się to zmień tryb zabezpieczeń na WPA2 Personal czyli WPA2/PSK.
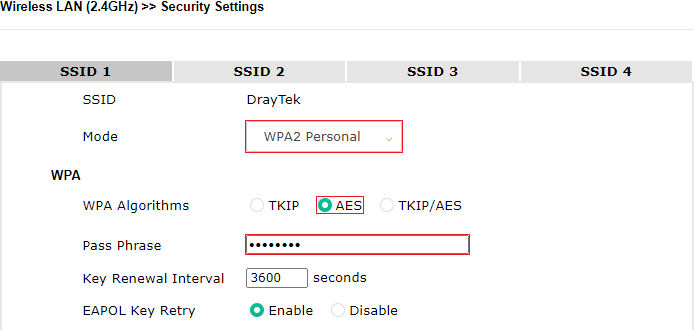 Przejdź do zakładki Wireless LAN(5GHz) >> General setup.
Przejdź do zakładki Wireless LAN(5GHz) >> General setup.
Zaznacz Enable Wireless LAN, aby włączyć interfejs bezprzewodowy.
Wpisz nazwę SSID1 i pozostaw VLAN ID 0 (nietagowane).
Zaznacz Enable dla SSID2, wpisz jego nazwę oraz wartość VLAN ID 255 (tagowane).
Zaznacz opcję Isolate Member, aby goście nie mieli do siebie dostępu w obrębie tego SSID.
Ustaw takie samo SSID jak dla pasma 2.4GHz, aby stacje bezprzewodowe mogły łączyć się do Wi-Fi 2.4GHz/5GHz w zależności od dostępności, siły sygnału, preferencji itp.
Nazwa sieci SSID 5GHz musi być taka sama jak SSID 2.4GHz jeśli chcesz korzystać ze sterowania pasmem oraz nie chcesz izolacji SSID pomiędzy pasmami.
Jeśli VigorAP ma skonfigurowany automatyczny wybór kanału to w przypadku kanałów DFS rozgłaszanie SSID nastąpi z opóźnieniem 1 lub 10 minut.
 Przejdź do zakładki Wireless LAN(5GHz) >> Security.
Przejdź do zakładki Wireless LAN(5GHz) >> Security.
Dla SSID1 oraz SSID2 wybierz tryb WAP3/WPA2 Personal czyli Mixed(WPA2+WPA3)/SAE.
Wpisz klucz.
Jeśli w sieci znajdują się starsze stacje bezprzewodowe, które nie mogą połączyć się to zmień tryb zabezpieczeń na WPA2 Personal czyli WPA2/PSK.

![[VigorAP] Dostęp bezprzewodowy dla gości z użyciem VLAN](https://draytek.pl/wp-content/uploads/2020/07/draytek-routery-550-321-180x105.png)
![[VigorAP] Dostęp bezprzewodowy dla gości z użyciem VLAN](https://draytek.pl/wp-content/uploads/2018/02/912c-f1-kopia2-180x105.png)
![[VigorAP] Dostęp bezprzewodowy dla gości z użyciem VLAN](https://draytek.pl/wp-content/uploads/2024/09/draytek-switche-550-321-180x105.png)
![[VigorAP] Dostęp bezprzewodowy dla gości z użyciem VLAN](https://draytek.pl/wp-content/uploads/2018/11/draytek-zarzadzanie-siecia-180x105.png)
![[VigorAP] Dostęp bezprzewodowy dla gości z użyciem VLAN](https://draytek.pl/wp-content/uploads/2020/07/miniaturka-akcesroia-180x105.png)





